A menu for Sauerbraten with functions to execute client commands at a specific time of a demo (replay), as well as functions to rewind and fast forward.
- Download the demoeditor.zip (without extracting it).
- Move it to the root folder of your Sauerbraten (the home folder or the main installation folder).
- Find your autoexec.cfg file or create a new one (also in one of the root folders), open it in a text editor and add the two commands:
addzip demoeditor.zip; exec demoeditor.cfg
The zip will be extracted internally and the configuration file (demoeditor.cfg) will be applied whenever you start the game.
To open the menu you can either type /demoeditor in the game's chat console (T key by default), or add an "edit" argument to the demo command (/demo anydemoname edit).
Alternatively to step 3 you can type the command /notepad autoexec.cfg during the game to open the built-in text editor.
![]()
![]() Rewind and Fast-forward:
Rewind and Fast-forward:
You can use the arrow icons to control the current remaining time, and the gray sum/minus icons to control the selected target time.
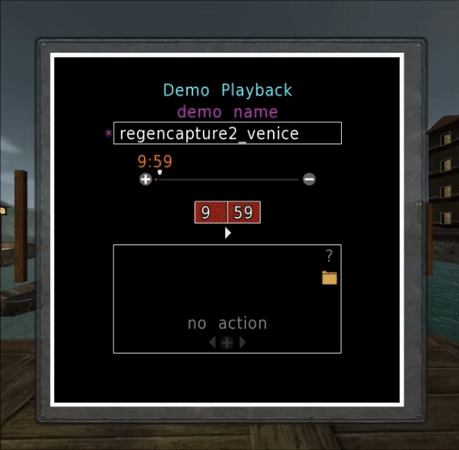
The colors of the arrows represent a state:
- Invisible: Current remaining time equals selected time
- Gray: Unable to rewind/forward
- Orange: Able to rewind/forward
![]() Adding Actions:
Adding Actions:
You can use the green sum icon to add actions to the current project, just select the time you want and fill the text field with any command.
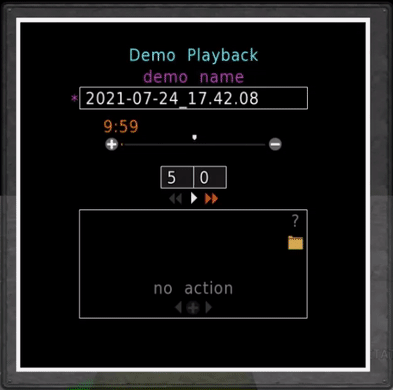
![]() Starting Actions:
Starting Actions:
Actions are not executed by default, you can enable or disable them using the gear icon.
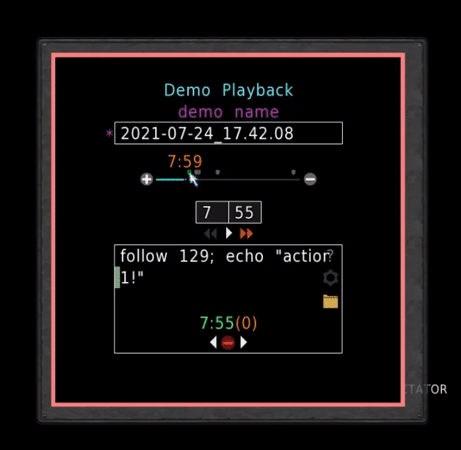
Each color of the gear represents a state:
- Gray: Actions are disabled and game is paused
- Yellow: Actions are enabled and game is paused
- Red: Actions are disabled and game is running
- Green: Actions are enabled and game is running
![]() Removing Actions:
Removing Actions:
You can use the red minus icon to remove individual actions, or the gear icon submenu to remove all actions.
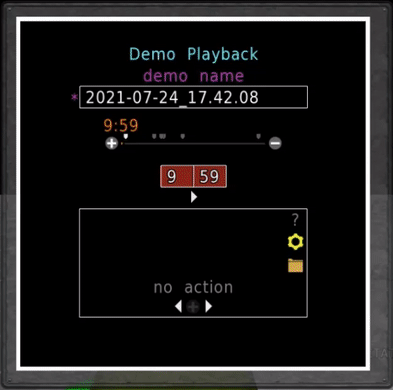
![]() Saving and Loading Actions:
Saving and Loading Actions:
The folder icon allows you to save or load actions from an external (.cfg) file.
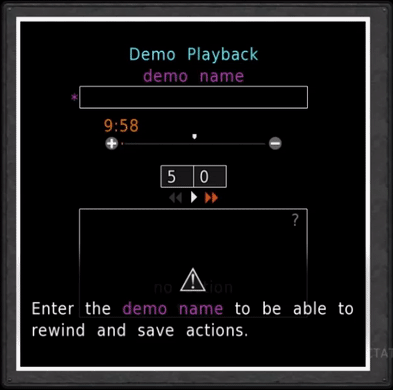
The demo/project name is added automatically, if no path is specified, the .cfg file will be saved in the $demodir, next to the .dmo file.
The colors of the save button also represent a state:
- Red: The specified demo name does not exist
- Yellow: There is already a .cfg file available with the demo name
- White: The demo exists and there is no .cfg file available
If you prefer, you can edit the actions configuration file manually following this structure:
_de_echo [Loaded 3 actions by unnamed]
_de_actions_time = [[540] [480] [443]]
_de_actions_timereadable = [[9 0] [8 0] [7 23]]
_de_actions_command = [[echo "action 1"] [echo "action 2"] [echo "action 3"]]
For an action file to be automatically detected when loading a demo, it must be in the same folder and have the same name as the .dmo.
If you want to load an action file manually, just apply the file with /exec actionfile.cfg or change the project name using the interface.