-
Notifications
You must be signed in to change notification settings - Fork 86
Recoloring Models and Items


IMPORTANT!!
Only use this with permission from your model artist. Many artists do not want their art to be modified or recolored in any way and consider it rude, so please ask your artist before using this feature and always respect their wishes!!

You can recolor all ArtMeshes (parts of the model) in your main VTube Studio model and any Live2D items you load into the scene. You can also use hotkeys to save/load recoloring presets. Please get permission from your artist first before doing any of this.
To recolor ArtMeshes of your currently loaded model, open the model settings tab and click "Customize Model". Then, choose "Customize multiply/screen color for ArtMeshes".
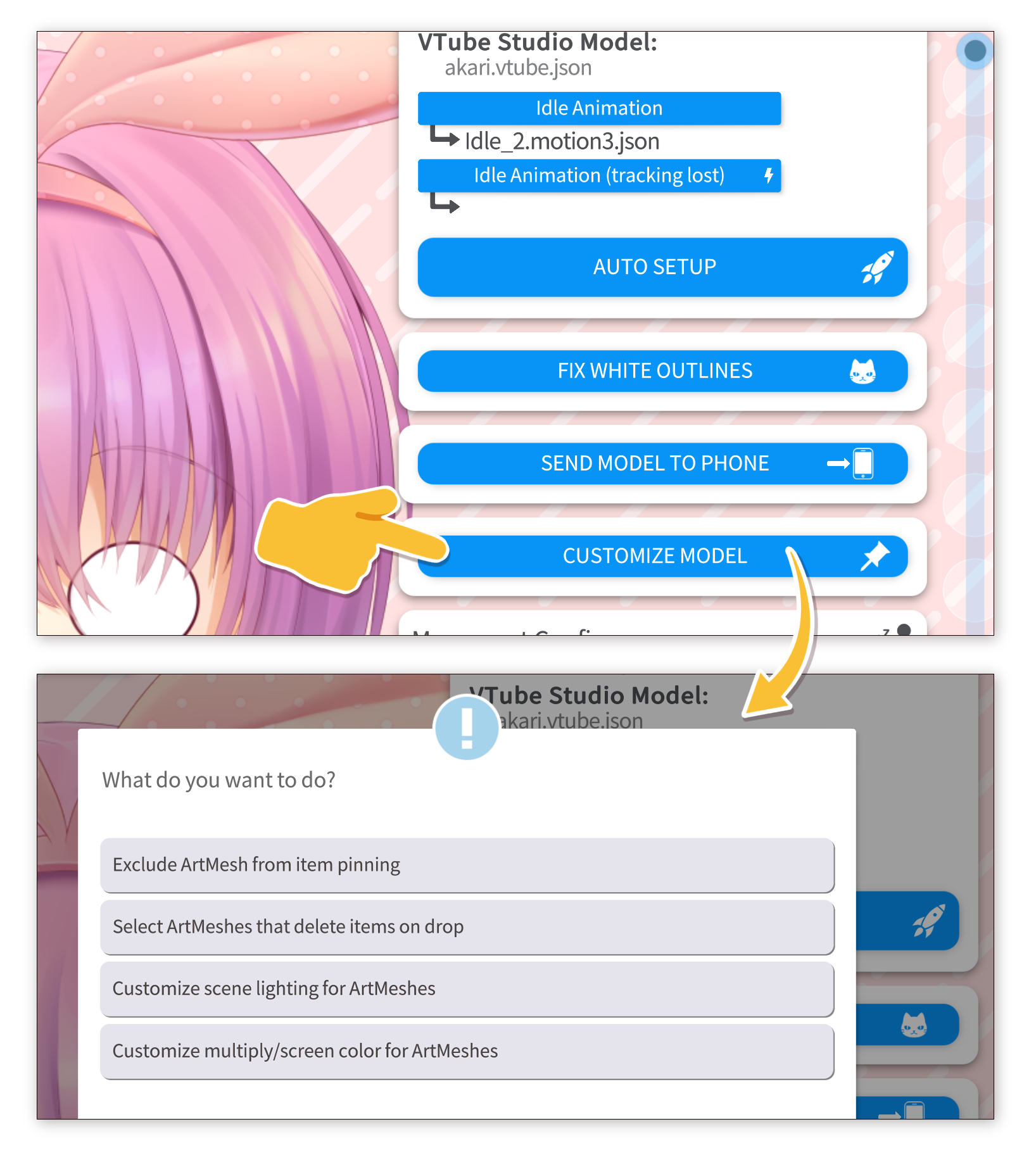
This will let you set multiply and screen overlay colors for every ArtMesh. These color changes are saved with your model and loaded the next time you reload the model as well.
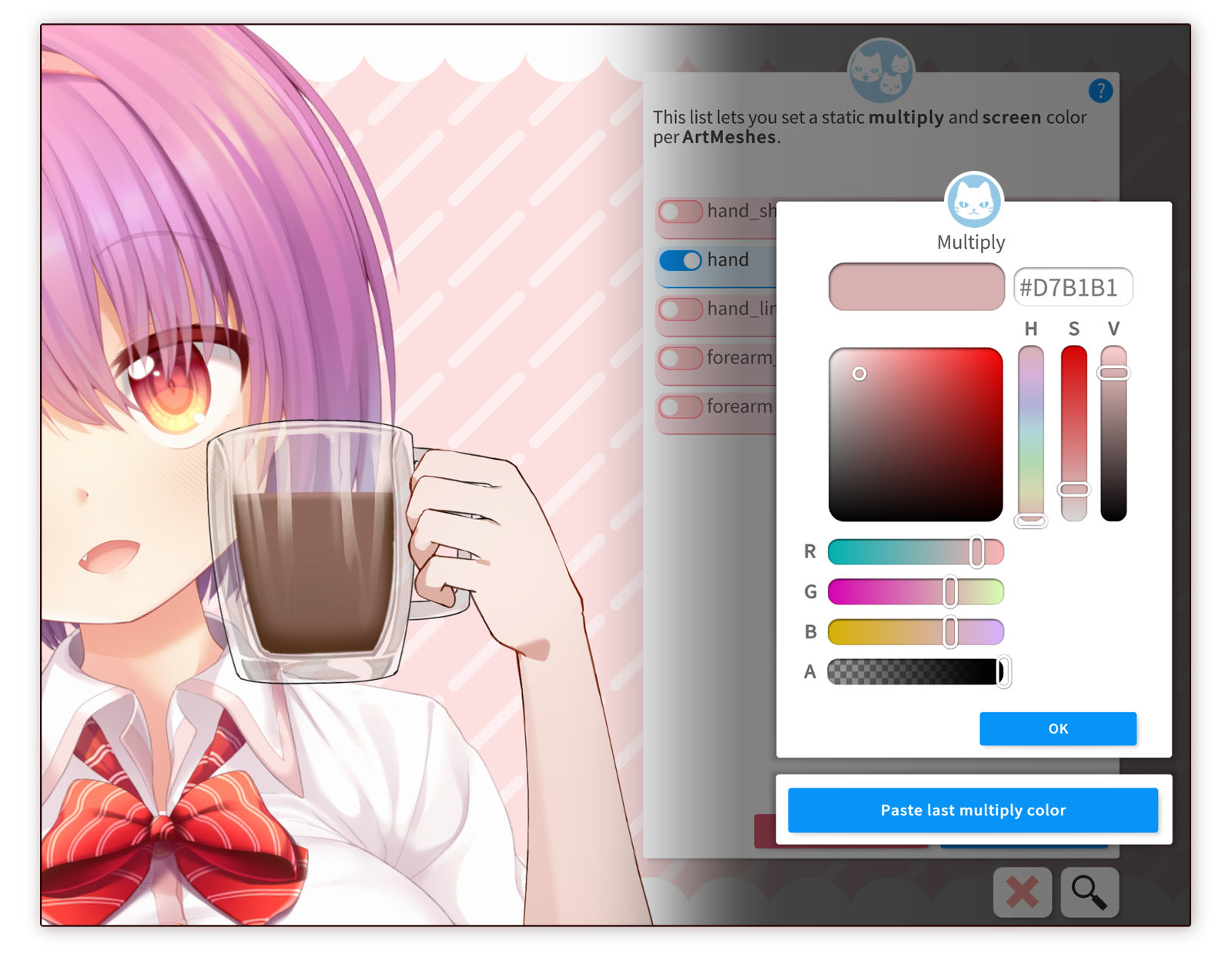
You can also make ArtMeshes invisible or semi-transparent. Use the A / Alpha slider on the Multiply setting for the ArtMesh for that.
Doing the same for Live2D items is also easy. For more info on how to do that, check the page on Live2D items: https://github.com/DenchiSoft/VTubeStudio/wiki/Live2D-Items
You can also use Hotkeys to load these screen/multiply color presets for any model or Live2D item in the scene. To do that, prepare your model with the ArtMesh colors you want to register, then create a new hotkey of type "ArtMesh Color Preset". Use the "Record Settings" button on the hotkey UI to record the current settings. This hotkey can then be used to load/unload that screen/multiply color preset.
You can also create a hotkey of that type with empty settings to create a hotkey that removes the currently loaded color preset for that model.
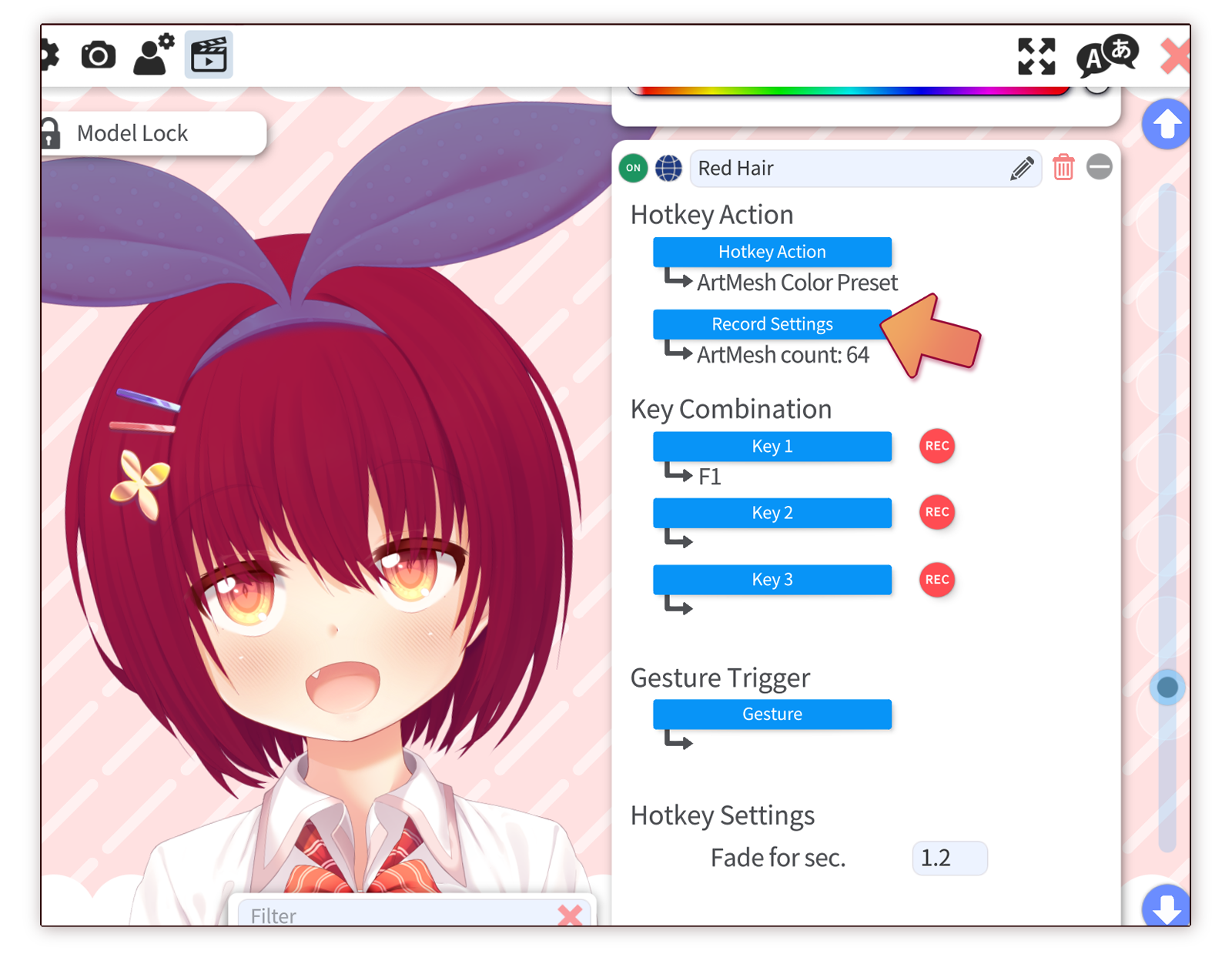
![]() If you have any questions that this manual doesn't answer, please ask in the VTube Studio Discord
If you have any questions that this manual doesn't answer, please ask in the VTube Studio Discord![]() !!
!!
- Android vs. iPhone vs. Webcam
- Getting Started
- Introduction & Requirements
- Preparing your model for VTube Studio
- Where to get models?
- Restore old VTS Versions
- Controlling multiple models with one device
- Copy config between models
- Loading your own Backgrounds
- Recoloring Models and Items
- Record Animations
- Recording/Streaming with OBS
- Sending data to VSeeFace
- Starting as Admin
- Starting without Steam
- Streaming to Mac/PC
- VNet Multiplayer Overview
- Steam Workshop
- Taking/Sharing Screenshots
- Live2D Cubism Editor Communication
- Lag Troubleshooting
- Connection Troubleshooting
- Webcam Troubleshooting
- Crash Troubleshooting
- Known Issues
- FAQ
- VTube Studio Settings
- VTS Model Settings
- VTube Studio Model File
- Visual Effects
- Twitch Interaction
- Twitch Hotkey Triggers
- Spout2 Background
- Expressions ("Stickers"/"Emotes")
- Animations
- Interaction between Animations, Tracking, Physics, etc.
- Google Mediapipe Face Tracker
- NVIDIA Broadcast Face Tracker
- Tobii Eye-Tracker
- Hand-Tracking
- Lipsync
- Item System
- Live2D-Items
- Between-Layer Item Pinning
- Item Scenes & Item Hotkeys
- Add Special ArtMesh Functionality
- Display Light Overlay
- VNet Security
- Plugins (YouTube, Twitch, etc.)
- Web-Items
- Web-Item Plugins

