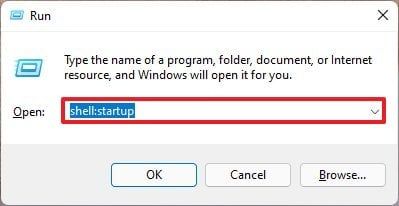-
Notifications
You must be signed in to change notification settings - Fork 4
Home
Download the file corresponding to your OS
- Windows:
Auto.Campnet.GUI_<version>_x64_en-US.msi - MacOS:
Auto.Campnet.GUI_<version>_x64.dmg - Linux:
auto-campnet-gui_<version>_amd64.deb(Debian installer),auto-campnet-gui_<version>_amd64.AppImage(Portable binary)
Run the setup and wait for the application to install. The installer may prompt for webview dependencies to be installed so make sure to install those as well.
On starting the application, you will be presented with the UI for entering the wifi credentials.

Proceed to enter the credentials and click on save. The application will then poll the network to verify that the credentials are valid and will show the response accordingly.

- Correct credentials:

- Incorrect credentials:

When the credentials have been successfully verified, the application will now show the amount of data remaining for the day:

On minimising the application, the frontend window closes and the app can be accessed from the system tray:

This should open a program called "Run" at the bottom left on your screen.
Type shell:startup and press enter
Now the application will automatically open on startup.