This skin (or theme, or template) is for the weewx weather software and is modeled after my website BelchertownWeather.com. I originally developed that website with custom coded features but always used weewx as the backend archive software. It was a good fit to remove my customizations and port the site to a weewx skin that anyone can use.
Features include:
- Real-time streaming updates on the front page of the webpage without neededing to reload the website. (weewx-mqtt extension required and an MQTT server with Websockets required.)
- Extensive graphing system with full customized control on observations, historical timescale, grouping and more. Graphs also update automatically without needing to reload the website.
- Light and Dark Mode with automatic switching based on sunset and sunrise.
- Forecast data updated every hour without needing to reload the website. (A free AerisWeather API key required. You qualify for a free key by submitting weather observations to pwsweather.)
- Information on your closest Earthquake updated automatically.
- Weather records for the current year, and for all time.
- Responsive design. Mobile and iPad landscape ready! Use your mobile phone or iPad in landscape mode as an additional live console display.
- Progressive webapp ready enabling the "Add to homescreen" option so your website feels like an app on your mobile devices.
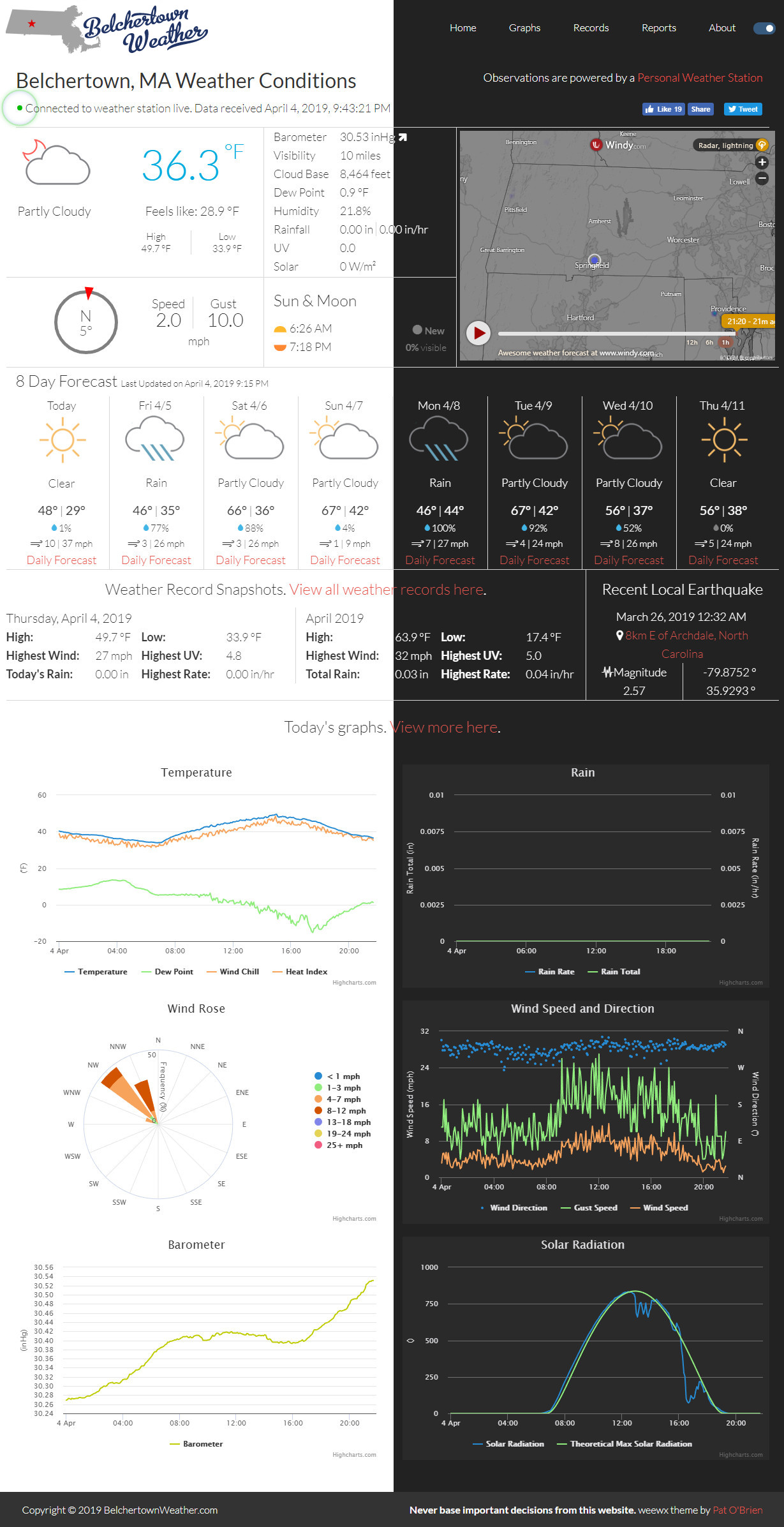 Screenshot of light and dark modes
Screenshot of light and dark modes
- Belchertown weewx skin
- Table of Contents
- Install weewx-belchertown
- Requirements
- Chart System
- Belchertown Skin as Default Skin
- Using Metric
- Dark Mode Theme Options
- Custom CSS
- Skin Options
- Creating About Page and Records Page
- Creating a sitemap.xml File
- Add Custom Content to the Front Page
- Translating the Skin
- A Note About Date and Time Formatting in Your Locale
- How to use debug
- How to install the development version
- Frequently Asked Questions
- Raspberry Pi Console
- Donate
- Credits
-
Download the latest release.
-
Run the installer as below. Replace
x.xwith the version number that you've downloaded.
sudo wee_extension --install weewx-belchertown-x.x.tar.gz
-
Edit your
weewx.confto add the required information. -
Tailor the skin to meet your needs using the custom option variables. There's a lot of them.
-
Restart weewx:
sudo /etc/init.d/weewx stop
sudo /etc/init.d/weewx start
-
Wait for an archive period, or run
sudo wee_reportsto force an update -
Browse to your website to see the skin. It may be in a belchertown subdirectory.
These settings need to be enabled in order for the skin to work. Within weewx.conf, under [Station] make sure you have:
latitude- used for forecasting and earthquake datalongitude- used for forecasting and earthquake data
AerisWeather's Forecast API is where the current observations and forecast data comes from. The skin will work without this integration, however it is used to show current weather observations and icons as well as the forecast.
You must sign up to use their service. This skin does not provide any forecast data. You need to join their website and get a free developer key. In order to get a free developer key, you have to send your weather data to pwsweather.com - which is an integration built into weewx. You just need to activate it! Once enabled, by default the skin will download and cache every hour.
- If you haven't already; sign up for pwsweather at https://www.pwsweather.com/register
- Add a new station, and configure your weewx.conf to start sending your weather data to pwsweather.
- Then sign up for a free AerisWeather developer account by linking your pwsweather account here https://www.aerisweather.com/signup/pws
- Once you are logged in, you should make a Demo Project as part of the sign up process, then go to https://www.aerisweather.com/account/apps and and save these keys as
forecast_api_idandforecast_api_secret. - The rest of the options can be found below in the Forecast Options table.
DarkSky has been shut down, but if you still have an API key, you can continue using it until DarkSky shuts your API key down.
AerisWeather provides all units in 1 API call which is great but the skin still needs a way to determine what units you want it to show. This is why I've decided to keep the Dark Sky unit method so you can determine which units you'd like AerisWeather to show. All of the unit determination is now being done within the skin, not the API.
Here's the differences and what's available.
us: Imperial units (the default)ca: same assi, except thatwind speedandwind gustare in kilometers per houruk2: same assi, except thatvisibilityis in miles, andwind speedandwind gustin miles per hoursi: SI units
SI units are as follows:
chance of precipitation: Centimeters.temperature: Degrees Celsius.temperature min: Degrees Celsius.temperature max: Degrees Celsius.wind speed: Meters per second.wind gust: Meters per second.visibility: Kilometers.
AerisWeather provides the observations in "weather codes" which allows you to translate these codes to your language. Take a look at the skin.conf and all the forecast_ labels. As with anything in skin.conf, it's advised to copy this to weewx.conf so your changes aren't lost on upgrades. See how to do this in the Translating the Skin section.
MQTT is a publish / subscribe system. Mostly used for IoT devices, but it works great for a live weather website.
MQTT Websockets allows websites such as this to connect to the MQTT broker to subscribe to a topic and get updates.
You will need to use an MQTT broker (aka server) to publish your data to. You can install your own broker pretty easily, or use a public one (some free, some paid).
Your weewx server will publish it's weather data to a broker (using the weewx-mqtt extension) and visitors to your website will subscribe to those updates using MQTT Websockets built in to this skin. When data is published the subscribers get that data immediately by way of the website updating without reloading.
With the weewx-mqtt extension installed, everytime weewx generates a LOOP it'll automatically publish that data to MQTT which will update your website in real time. Once ARCHIVE is published, your website will reload the forecast data, earthquake data and graphs automatically.
A sample weewx-MQTT extension config is below. Update the server_url, topic, and unit_system to suit your needs. Keep binding as archive and loop. Remove the tls section if your broker is not using SSL/TLS. Update the unit_system if needed.
[[MQTT]]
server_url = mqtt://username:password@mqtt.hostname:port/
topic = the/topic/to/publish/to
unit_system = US
binding = archive, loop
aggregation = aggregate
[[[tls]]]
tls_version = tlsv1
ca_certs = /etc/ssl/certs/ca-certificates.crt
Note: I did not write the MQTT extension, so please direct any questions or problems about it to the user forums.
If you want to run your own MQTT broker, you can follow these instructions that I've put together.
Setting up an MQTT server on DigitalOcean is quick and easy. BelchertownWeather.com runs on DigitalOcean. Click this referral link to get started on DigitalOcean with a free credit!
These public brokers have been tested as working with MQTT and Websockets. If you have others to add the to the list, let me know.
Starting in version 1.0 you have full control over the charts. Version 1.0 comes with 4 charts by default to get you started. There are so many options and things you can do that it's best to read the Chart Wiki Page.
This is what worked for me to make Belchertown the default skin for your site. This is an example config and may need a little fine-tuning site-per-site.
I changed it so the standard skin would be in a subfolder, and the main folder has my skin files. So when you go to my website you're seeing the Belchertown skin, with the default skin under /weewx.
-
Edit
weewx.conf, then look for[StdReport]and under it changeHTML_ROOTto be/var/www/html/weewx. Note, your HTML directory may be/home/weewx/public_html, so you'd want/home/weewx/public_html/weewx. -
Then modify the Belchertown skin options with these minimal updates. Note, you may need to change the path as mentioned above.
[[Belchertown]]
HTML_ROOT = /var/www/html
skin = Belchertown
-
This is optional, but advised: Delete all contents of the
HTML_ROOTfolder and let Belchertown create an entire new site. This prevents stale duplicate data. -
Restart weewx and let it generate the files upon the next archive interval.
If you want to use metric units in your website,you can display the metric values in the skin. Just like with the Standard weewx skins, there are group units available to switch to.
If your weewx version is 3.9.1 or newer, to change your site to metric you would modify weewx.conf [StdReport] section. Here's an example:
[StdReport]
[[Defaults]]
[[[Units]]]
[[[[Groups]]]]
group_altitude = meter
group_degree_day = degree_C_day
group_pressure = mbar
group_distance = km
group_rain = mm
group_rainrate = mm_per_hour
group_speed = meter_per_second
group_speed2 = meter_per_second2
group_temperature = degree_C
Restart weewx when you've made these changes.
If your weewx version is older than 3.9.1 (not recommended), to change the site to metric you would need a configuration in weewx.conf, like below. Restart weewx when you have made the changes.
[StdReport]
[[Belchertown]]
skin = Belchertown
HTML_ROOT = belchertown
[[[Units]]]
[[[[Groups]]]]
group_altitude = meter
group_degree_day = degree_C_day
group_pressure = mbar
group_rain = mm
group_rainrate = mm_per_hour
group_speed = meter_per_second
group_speed2 = meter_per_second2
group_temperature = degree_C
There are 3 options for a theme with the skin. Dark, Light and Auto modes. Dark mode will set your site in dark mode always. Light mode will set your site in light mode always. Auto mode will use the sunset, and sunrise times in your location (based on latitude, longitude in your weewx.conf) to automatically change the website from light to dark. Automatic dark mode happens at the sunset hour and automatic light mode happens at the sunrise hour.
At the top of the website next to the menu bar is a toggle button. This will toggle the site from light to dark modes.
A note about auto mode, and the toggle slider: If you have auto mode enabled for your site, and a visitor clicks the toggle slider, auto mode is disabled for that visitor for their session. To have the visitor restore auto mode, they will need to close the tab and re-open the tab.
This way when a visitor is on your site and they don't want auto mode but want dark mode always, by using the toggle button to go dark mode 100% it will keep the site on dark mode even after sunrise. Same idea for light mode if a visitor wants only light mode. Visitors can override your auto setting using the toggle switch. Closing the tab or the browser, or adding ?theme=auto to the end of your URL will remove this override if the visitor wants to go back to auto mode.
You can also override the theme using a URL setting. Simply add ?theme=dark or ?theme=light at the end of the website URL to force a theme. For example: https://belchertownweather.com/?theme=dark will force my website to dark mode. Using a URL override will also disable auto theme mode. To reset back to normal auto theme mode, you can add ?theme=auto to the URL, or the tab or browser must be closed and re-opened.
If you have custom CSS you want to persist across upgrades, simply create a custom.css file in your HTML_DIR. Any overrides here will be present on the site right away and will persist across upgrades of the skin.
The Belchertown skin will work as a very basic skin once installed using the default values in the table below.
To override a default setting add the setting name and value to the Extras section for the skin by opening weewx.conf and look for [StdReport]. Under will be [[Belchertown]]. Add [[[Extras]]] (with 3 brackets) and then add your values. For example:
[StdReport]
[[Belchertown]]
skin = Belchertown
HTML_ROOT = belchertown
[[[Extras]]]
logo_image = "https://belchertownweather.com/images/content/btownwx-logo-slim.png"
footer_copyright_text = "BelchertownWeather.com"
forecast_enabled = 1
forecast_api_id = "your_id"
forecast_api_secret = "your_secret_key"
earthquake_enabled = 1
earthquake_server = USGS
twitter_enabled = 1
The benefit to adding these values to weewx.conf is that they persist after skin upgrades, whereas skin.conf could get replaced on skin upgrades. Always have a backup of weewx.conf and skin.conf just in case!
Restart weewx once you add your custom options and wait for an archive period to see the results.
For ease of readability I have broken them out into separate tables. However you just add the overrides to the config just like the example above.
| Name | Default | Description |
|---|---|---|
| belchertown_debug | 0 | Set this to 1 to enable this to turn on skin specific debug information. |
| belchertown_locale | "auto" | The locale to have the skin run with. Locale affects the language in certain fields, decimal identifier in the charts and time formatting. A setting of "auto" sets the locale to what the server is set to. If you want to override the server setting you can change this but it must be in locale.encoding format. For example: "en_US.UTF-8" or "de_DE.UTF-8". The locale you want to use must be installed on your server first and how to install locales is outside of the scope of Belchertown support. |
| theme | light | Options are: light, dark, auto. This defines which theme your site will use. Light is a white theme. Dark is a charcoal theme. Auto mode automatically changes your theme to light at the sunrise hour and dark at the sunset hour. |
| theme_toggle_enabled | 1 | This places a toggle button in your navigation menu which allows visitors to toggle between light and dark modes. |
| logo_image | "" | The full URL to your logo image. 330 pixels wide by 80 pixels high works best. Anything outside of this would need custom CSS. Using the full URL to your image makes sure it works on all pages. |
| logo_image_dark | "" | The full URL to your logo image to be used when the dark theme is active. 330 pixels wide by 80 pixels high works best. Anything outside of this would need custom CSS. Using the full URL to your image makes sure it works on all pages. |
| site_title | "My Weather Website" | If logo_image is not defined, then the site_title will be used. Define and change this to what you want your site title to be. |
| station_observations | "barometer", "dewpoint", "outHumidity", "rainWithRainRate" | This defines which observations you want displayed next to the radar. You can add, remove and re-order these observations. Options here must be weewx database schema names, except for aqi, visibility, cloud_cover, and rainWithRainRate, which are custom options. visibility, aqi, and cloud_cover gets data from AerisWeather (if enabled and available), and rainWithRainRate is the Rain Total and Rain Rate observations combined on 1 line.As of 1.1 you can specify the database binding if applicable. Just add (data_binding=X) next to the observation. For example leafTemp2(data_binding=sdr_binding) Note: if this custom observation is not in the LOOP and you're using MQTT updates, then this observation will not get updated automatically. Instead it will be available on page refresh only. All observations need to be in the LOOP for MQTT to update them automatically. |
| beaufort_category | 0 | If enabled, displays the current Beaufort category underneath wind speed (for example, "calm," "strong breeze," "gale," etc.). If live weather station data are available, the Beaufort category updates along with current wind speed. IMPORTANT: to make this work correctly, make sure beaufort = prefer_hardware appears under [StdWXCalculate][[Calculations]] in your weewx.conf file--this makes weewx report a Beaufort scale calculation with every MQTT packet. |
| manifest_name | "My Weather Website" | Progressive Webapp: This is the name of your site when adding it as an app to your mobile device. |
| manifest_short_name | "MWW" | Progressive Webapp: This is the name of the icon on your mobile device for your website's app. |
| aeris_map | 0 | If set to 1, a static map from AerisWeather is displayed that does not require sharing location. The map switches from light to dark mode automatically, unless one of the overrides below is set. Aeris API keys must be set; see the "Forecast" section. |
| radar_html | A windy.com iFrame | Full HTML Allowed. Recommended size 650 pixels wide by 360 pixels high. This URL will be used as the radar iFrame or image hyperlink in light mode, or in both light and dark mode if no dark mode option is set. If you are using windy.com for live radar, they have instructions on how to embed their maps. Go to windy.com, click on Weather Radar on the right, then click on embed widget on page. Make sure you use the sizes recommended earier in this description. |
| radar_html_dark | None | Full HTML allowed. Overrides the default dark mode radar image. |
| radar_zoom | 8 | Initial zoom level for radar. 11 = highest zoom, 1 = lowest zoom. |
| radar_marker | 0 | Shows a marker on the radar indicating the position of the weather station, if using the Windy.com radar. 1 = enable, 0 = disable. |
| almanac_extras | 1 | Show the extra almanac details if available. Requires pyephem to be installed on your machine. Refer to the weewx user guide on more information. |
| highcharts_enabled | 1 | Show the charts on the website. 1 = enable, 0 = disable. |
| graph_page_show_all_button | 1 | Setting to 1 will enable an "All" button which will allow visitors to see all your graphs on one page in a condensed format with 2 graphs on a row (like the home page). |
| graph_page_default_graphgroup | "day" | This is the graph group that will load when visitors go to your Graphs page and have not clicked on a button to select a specific group. You can select "all" here and it will load all your graph groups within graphs.conf |
| highcharts_homepage_graphgroup | "day" | This allows you to have a different graph group on the front page. Please see the Chart Wiki Page. |
| highcharts_decimal | "auto" | This allows you to specify a custom decimal point. If set to auto or missing, the default locale decimal point will be used. |
| highcharts_thousands | "auto" | This allows you to specify a custom thousands separator. If set to auto or missing, the default locale thousands separator will be used. |
| googleAnalyticsId | "" | Enter your Google Analytics ID if you are using one |
| pi_kiosk_bold | "false" | If you use a Raspberry Pi with a 3.5" screen, this allows you to set the full page's content to bold ("true") or not ("false"). |
| pi_theme | "auto" | Just as with the theme option, options are: light, dark, auto. This defines which theme your site will use. Light is a white theme. Dark is a charcoal theme. Auto mode automatically changes your theme to light at the sunrise hour and dark at the sunset hour. |
| webpage_autorefresh | 0 | If you are not using MQTT Websockets, you can define when to automatically reload the website on a set interval. The time is in milliseconds. Example: 300000 is 5 minutes. Set to 0 to disable this option. |
| reload_hook_images | 0 | Enable or disable the refreshing of images within the hook areas. |
| reload_images_radar | 300 | Seconds to reload the radar image if reload_hook_images is enabled and MQTT Websockets are enabled. -1 disables this option. |
| reload_images_hook_asi | -1 | Seconds to reload images within the index_hook_after_station_info.inc if reload_hook_images is enabled and MQTT Websockets are enabled. -1 disables this option. |
| reload_images_hook_af | -1 | Seconds to reload images within the index_hook_after_forecast.inc if reload_hook_images is enabled and MQTT Websockets are enabled. -1 disables this option. |
| reload_images_hook_as | -1 | Seconds to reload images within the index_hook_after_snapshot.inc if reload_hook_images is enabled and MQTT Websockets are enabled. -1 disables this option. |
| reload_images_hook_ac | -1 | Seconds to reload images within the index_hook_after_charts.inc if reload_hook_images is enabled and MQTT Websockets are enabled. -1 disables this option. |
| show_last_updated_alert | 0 | Enable the alert banner that will show if MQTT Websockets are disabled, and the weewx hasn't updated the website information beyond the threshold (see next option) |
| last_updated_alert_threshold | 1800 | Number of seconds before considering the information on the page stale and showing an alert in the header. show_last_updated_alert must be enabled, and MQTT Websockets disabled. |
| Name | Default | Description |
|---|---|---|
| home_page_header | "My Station Weather Conditions" | The header text to show on the Home page |
| graphs_page_header | "Weather Observation Graphs" | The header text to show on the Graphs page |
| reports_page_header | "Weather Observation Reports" | The header text to show on the Reports page |
| records_page_header | "Weather Observation Records" | The header text to show on the Records page |
| about_page_header | "About This Site" | The header text to show on the About page |
| powered_by | "Observations are powered by a <a href="/about" target="_blank">Personal Weather Station</a>" |
This allows you to customize the text in the header to your preference. |
| footer_copyright_text | "My Weather Website" | This is the text to show after the year in the copyright. |
| footer_disclaimer_text | "Never make important decisions based on info from this website." | This is the text in the footer that displays the weather information disclaimer. |
| Name | Default | Description |
|---|---|---|
| mqtt_websockets_enabled | 0 | Set to 1 to enable the real-time streaming website updates from your MQTT Websockets broker (server). Versions 0.8.2 and prior this option is called mqtt_enabled |
| mqtt_websockets_host | "" | The MQTT broker hostname or IP. Versions 0.8.2 and prior this option is called mqtt_host |
| mqtt_websockets_port | 8080 | The port of the MQTT broker's Websockets port. Check your broker's documentation. Versions 0.8.2 and prior this option is called mqtt_port |
| mqtt_websockets_username | None | user name to connect to the MQTT broker (if required) |
| mqtt_websockets_password | None | password to connect to the MQTT broker (if required) |
| mqtt_websockets_ssl | 0 | Set to 1 if your broker is using SSL. Versions 0.8.2 and prior this option is called mqtt_ssl |
| mqtt_websockets_topic | "" | The topic to subscribe to for your weather data. Typically this should end in /loop. (e.g. weather/loop) depending on your [MQTT] extension settings. Versions 0.8.2 and prior this option is called mqtt_topic |
| disconnect_live_website_visitor | 1800000 | The number of seconds after a visitor has loaded your page that we disconnect them from the live streaming updates. The idea here is to save your broker from a streaming connection that never ends. Time is in milliseconds. 0 = disabled. 300000 = 5 minutes. 1800000 = 30 minutes |
| Name | Default | Description |
|---|---|---|
| forecast_enabled | 0 | 1 = enable, 0 = disable. Enables the forecast data from AerisWeather Forecast API. |
| forecast_provider | "aeris" | The weather forecast provider. Options currently are "aeris" or "darksky" |
| forecast_api_id | "" | Your AerisWeather API ID |
| forecast_api_secret | "" | Your AerisWeather API secret |
| forecast_units | "us" | The units to use for the AerisWeather forecast. I have chosen to keep the Dark Sky unit system going forward with the skin. Other unit options options are: us, si, ca and uk2. Check the Forecast Units section for an explanation of the differences. |
| forecast_lang | "en" | Only applies to DarkSky Weather Change the language used in the DarkSky forecast. Read the DarkSky API for valid language options. |
| forecast_stale | 3540 | The number of seconds before the skin will download a new forecast update. Default is 59 minutes so that on the next archive interval at 60 minutes it will download a new file (based on 5 minute archive intervals (see weewx.conf, archive_interval)). WARNING 1 hour is recommended. Setting this too low will result in being blocked by AerisWeather. Their free tier gives you 1,000 downloads a day, but the skin uses 3 downloads per interval to download all the data it needs. Use at your own risk. 3540 seconds = 59 minutes. 3600 seconds = 1 hour. 1800 seconds = 30 minutes. 900 = 15 minutes. |
| forecast_aeris_use_metar | 1 | AerisWeather Only The metar option gets observations located at airports or permanent weather stations. If you select this to 0 to disable METAR, then Aeris will get your weather conditions data from local personal weather stations instead. |
| forecast_interval_hours | 24 | AerisWeather Only Determines which forecast is displayed when a new browser session is opened. It can take one of four values: 0,1,3,24. If 0 it has the effect of hiding all forecasts. 1, 3 or 24 specify the interval between forecasts. If forecast_interval_hours is not included in skin.conf and forecast_enabled = 1, a 24 hour interval forecast is displayed with no user options. |
| forecast_alert_enabled | 0 | AerisWeather Alerts are only supported for USA and Canada. Set to 1 to enable weather alerts that are included with the AerisWeather or DarkSky data. If you are using MQTT for automatic page updates, the alerts will appear and disappear as they are refreshed with the forecast update interval via forecast_stale. |
| forecast_alert_limit | 1 | Only applies to AerisWeather Alerts. The number of alerts to show for your location. Max of 10. |
| forecast_show_daily_forecast_link | 0 | Show a link beneath each forecast day to an external website with more details of the forecast. |
| forecast_daily_forecast_link | "" | Only applies to AerisWeather Alerts. The actual link to the external detailed forecast site of your choosing. You must provide all relevant URL links like location, lat/lon, etc., but you can use YYYY to specify the 4 digit year, MM to specify the 2 digit month and DD to specify the 2 digit day of the forecast link. For example: https://wx.aerisweather.com/local/us/ma/belchertown/forecast/YYYY/MM/DD |
| aqi_enabled | 0 | Enables display of Air Quality Index from AerisWeather. Defaults to off. Turn on by setting this to 1. AQI is read from the nearest reporting station within 50 miles. If no stations are available within 50 miles, no value will be available. |
| aqi_location_enabled | 0 | Enables display of the AQI reporting station underneath AQI. Use this option to display where the AQI is being read from--it may be very far away, depending on your location. |
| Name | Default | Description |
|---|---|---|
| earthquake_enabled | 0 | 1 = enable, 0 = disable. Show the earthquake data on the front page |
| earthquake_maxradiuskm | 1000 | The radius in kilometers from your weewx.conf's latitude and longitude to search for the most recent earthquake. |
| earthquake_stale | 10740 | The number of seconds after which the skin will download new earthquake data from USGS. Recommended setting is every 3 hours to be kind to the USGS servers. 10800 seconds = 3 hours. 10740 = 2 hours 59 minutes |
| earthquake_server | USGS | USGS for USGS website (best for North American Users), GeoNet for NZ GeoNet website (best for NZ users) or ReNaSS for Réseau National de Surveillance Sismique website (best for European Users). |
| geonet_mmi | 4 | Sets the filter for earthquake intensity (GeoNet only). For example, 4 will show all quakes with MMI 4 or greater (light+). Valid values are -1-8. |
These are the options for the social media sharing section at the top right of each page. This does not link your site to anything, instead it gives your visitors a way to spread the word about your page on social media.
| Name | Default | Description |
|---|---|---|
| facebook_enabled | 0 | Enable the Facebook Share button |
| twitter_enabled | 0 | Enable the Twitter Share button |
| twitter_owner | "" | Your Twitter handle which will be mentioned when the share button is pressed |
| twitter_hashtags | "weewx #weather" | The hashtags to include in the share button's text. |
| social_share_html | "" | This is the URL which users who click on your social share will be sent back to. Typically set this to your homepage. |
| twitter_text | "Check out my website: My Weather Website Weather Conditions" | Located under the labels section - This is the text which will get auto-generated for the Twitter share button |
| twitter_owner | "YourTwitterUsernameHere" | Located under the labels section - This is the username or owner of the Twitter account that will be mentioned in shares |
| twitter_hashtags | "weewx #weather" | Located under the labels section - The hashtags to include in the Twitter share. Do not include the first hashtag since it is already provided as part of the share code. |
The About Page and Records Page offer some areas for custom HTML to be run. To create or edit these pages, go to the skins/Belchertown folder. These files should not be overwritten during skin upgrdades, but it's always best to have a backup just in case!
- Create (or edit) the
skins/Belchertown/about.incandskins/Belchertown/records.incfiles with your text editor, such as Notepad or Nano.- These files take full HTML, so you can get fancy if you want.
- You can view, and use the sample file
about.inc.exampleandrecords.inc.example. Just rename to remove the.example, edit and you should be good to go.
- Wait for an archive interval for the pages to be generated.
Sitemap files are part of the SEO strategy which helps the Search Engine crawlers index your site more efficiently. The result (in addition with other SEO practices) helps visitors find your website through web searches.
Currently with the way that weewx creates websites there is no built-in method which can create a sitemap file automatically.
I have forked and updated a sitemap generator script which will crawl your website and generate the sitemap.xml for you. Run it on the same server as your webserver, and add it to your crontab for automatic sitemap.xml updates.
There's also the option to use one of the many online sitemap.xml generator tools to create one for you. They will do the same thing by crawling your website and creating a sitemap.xml file that you download and place into your HTML_ROOT directory.
Note: Since the NOAA reports update frequently, you may need to determine a process that works for you to update the sitemap.xml if SEO is important to you.
You can then submit the full URL to your sitemap to search engine tools. Example:
Then insert the following line at the bottom of the skins/Belchertown/robots.txt file, specifying the URL path to your sitemap.
Sitemap: http://YOURWEBSITE/sitemap.xml
Restart weewx for the changes to robots.txt to update.
There are 4 locations on the front page where you can add your own content. Full HTML is supported. To add content, create a new file in skins/Belchertown with the naming convention below. Wait for an archive period for the content to update.
- Below the station info:
skins/Belchertown/index_hook_after_station_info.inc - Below the forecast:
skins/Belchertown/index_hook_after_forecast.inc - Below the records snapshot:
skins/Belchertown/index_hook_after_snapshot.inc - Below the charts:
skins/belchertown/index_hook_after_charts.inc
Check out this visual representation:
The skin uses the "default labels" for every text and title on the page. This allows you to translate, or simply just change the words to something else easily. You can either edit the [Labels] [[Generic]] section within skin.conf, or (preferred) copy these labels to your [Belchertown] skin settings within weewx.conf's. If you edit them within skin.conf, your changes will be lost on upgrades. Here is a sample weewx.conf config:
[[Belchertown]]
skin = Belchertown
HTML_ROOT = belchertown
[[[Extras]]]
forecast_enabled = 1
... other Extras options here ...
[[[Labels]]]
[[[[Generic]]]]
home_page_header = "Belchertown Weather Conditions"
twitter_owner = PatOBrienPhoto
twitter_hashtags = "PWS #weewx #weather #wx"
rain = My Custom Rain Label
graphs_page_day_button = Today
In version 0.9 of the skin I decided to move most of the date and time formats to moment.js using JavaScript. You can read my thoughts, comments and commits here. I feel that moment.js formats the date and time a lot more elegantly than Python. There are so many areas in this skin that use date and time that I've made the decision to let moment.js format these automatically based on your server's locale and timezone.
You can modify the moment.js string formats using the skin.conf Labels section and look for the moment.js section beneath. For a list of all string formats that moment.js can use, check https://momentjs.com/docs/#/parsing/string-format/
If you notice that there are date, time and timezone formatting that looks wrong for your locale, you can set the proper locale and timezone on your weewx server, and restart your server, or don't use moment.js locale aware string formats and use a manual definition instead. For example if you want Wednesday 15 May 20:25 you would use this formatting: dddd DD MMM HH:mm.
Explanation (this comes right from the moment.js documentation):
ddddgives you full day name, like Saturday.dddwould give you short day name like SatDDwould give you the day's date as a number with a leading 0, like 05. If you want just 5 it would beDMMMgives you the short name of the month like "Jan". If you want "January" it'd beMMMMHHis the hour in 24 hour format with a leading 0, like 02. If you don't want the leading 0 it would beH.mmis the minute with a leading 0, like 08. If you don't want the leading 0, usem.
Belchertown skin comes with a smaller website tailored for the Raspberry Pi 3.5" TFT screen. I personally use this as a second console, and it works great. When used with MQTT Websockets, the timeout is disabled by default so it's always connected. If there's a connection error, the Pi page will keep retrying to connect to the MQTT Websocket server. This means once you're setup you can set it and forget it.
If you're interested in this type of setup, you'll need these items:
- A Raspberry Pi. I'm using the Raspberry Pi 3 B+ model
- An SD Card for your Raspberry Pi
- The Adafruit 3.5" Raspberry Pi TFT Screen Hat (other models may work, your experience may vary)
- Get the Raspberry Pi setup with the easy NOOBS installer and get it updated.
- Once it's setup and the screen is also setup run this tutorial for getting it into Kiosk mode.
- Point your new Raspberry Pi Kiosk to your weather website's
/pipage, and you should be good to go!
Debug information will show a lot of useful information for troubleshooting a problem. Information such as MQTT messages, to skin theme and time settings to re-creating a chart for external debugging. If you need to use debug to find a problem with the skin, there are 2 ways to do this.
- Preferred method: Add
/?debug=trueto your website's URL to enable it on adhoc. Example: http://example.com/?debug=true - Set the skin option
belchertown_debugto 1 and restart weewx.
In both cases, you'll need to open the browsers console to find the debug information. Refer to this to find the developer console for your browser.
If you want to try out the latest features the skin has to offer, you can install the master branch. To start download the master zip file. Then you can
- upload it to your weewx system and install it using
wee_extension --install master.zip
or
- manually replace the files from the zip file with your weewx Belchertown skin files.
Either way, we need to overwrite your current Belchertown skin install in the skins folder and the bin/user foler with the development files. Then you can configure the new features you want and restart weewx when done.
- Q: How do I change my site title and page headers? I don't want to be called "My Weather Website"...
- A: As of version 1.0, the skin has a lot of labels which are used for Translating the Skin. As a result certain Extras options which were all text are now under Labels so that they are more in line with the other text items which can be translated. Take a look in skin.conf and you'll find all the text items which can be translated under
Labels-->Generic. My advice would be to copy the labels you want to change to weewx.conf under[Belchertown]so that they are not lost during upgrades since skin.conf gets erased and reinstalled on upgrades. Here's how you do that in weewx.conf:
[[Belchertown]]
skin = Belchertown
HTML_ROOT = belchertown
[[[Extras]]]
forecast_enabled = 1
... other Extras options here ...
[[[Labels]]]
[[[[Generic]]]]
home_page_header = "Belchertown Weather Conditions"
twitter_owner = PatOBrienPhoto
twitter_hashtags = "PWS #weewx #weather #wx"
rain = My Custom Rain Label
graphs_page_day_button = Today
- Q: My units are wrong in the station observation or other MQTT enabled field.
- A: You need to configure your MQTT extension to send the units you want. For example if you're using METRIC and your rain in MQTT is in centimeters, but you want to show rain as MM, you need to use the code below as an example:
[[MQTT]]
[[[inputs]]]
[[[[dayRain]]]]
name = dayRain_mm
units = mm
- Q: How do I make this skin my default website?
- A: Click here to take a look at this section of the readme file which explains how to set this up.
- Q: My NOAA reports are blank.
- A: If this is right after you installed the skin, give weewx an archive interval (or two, or three...) in order to populate this data
- Q: I see errors like these:
No such file or directory '/home/weewx/skins/Belchertown/about.inc'No such file or directory '/home/weewx/skins/Belchertown/records.inc'
- A: You probably skipped the step Creating About Page and Records Page. Please give that a try.
- Q: Do I have to use MQTT?
- A: Nope! If you disable the MQTT option, then weewx will still create a website for you, it just will be done on the archive interval. weewx will still generate these pages for you if you have MQTT enabled, the benefit is that you do not have to reload the website.
- Q: What MQTT broker should I use?
- A: Check the MQTT Brokers section of this page which has more information on a free one that works, as well as running your own secure broker. If you want to use a free one, there are a number of them out there and they all have different limitations. Check their terms to make sure it will suite your needs.
- Q: Do I have to use forecasts?
- A: You do not need to use forecasts, but it is recommended to use forecasts so you take advantage of the theme's design with icons and observations.
- Q: Do I have to use earthquake data?
- A: Nope! If you leave it disabled, it won't show on the site nor will any data be downloaded.
- Q: Do I have to use the radar?
- A: Nope! If you leave it disabled you'll just have a big blank box on the website. But windy.com provides a free animated radar, so why not include it? :)
- Q: Do I have to use the graphs?
- A: Nope! If you have it disabled we will hide those portions of the site. It comes packaged with this theme already though, so you can leave it enabled.
- Q: Why does the skin take a while to generate sometimes?
- A: This is because of the graph system. That file goes through your archive's day, week, month and year values, and all time values to generate the graphs. Depending on how big your database, and how slow your system is (like a Raspberry Pi) is this could take a little longer. If you want to speed it up you can disable the charts or upgrade to better hardware.
- Q: How come the forecast's "Last Updated" time jumps when I load the page?
- A: This is because the page loads with the default Python's format for your locale. When it connects to MQTT websockets, moment.js updates that timestamp to it's format of your locale. This locale format fragmentation is hard to avoid when using locale formatting.
- Q: I noticed my graphs don't update right away on an archive period. How come?
- A: Because the highcharts can take a few extra seconds, I've put in a 30 second delay on the graphs automatic update. This way it's loading the newest data.
- Q: Do the charts on the Graphs page update automatically with MQTT?
- A: No, only the front page is automatically updated. All the other pages are normal pages that need to be refreshed to see new information.
- Q: How do I change my about page, or records page?
- A: See above on how to do that.
- Q: How can I tell if the skin downloaded new forecast or earthquake data?
- A: Check your system log file. You should see the skin output something along the lines of "New forecast file downloaded" or "New earthquake file downloaded". It will also display errors and what the error was if there was a failure.
- Q: How come I'm seeing
NANin some areas? - A: This is because weewx hasn't gathered enough data from your station yet. Give it a few more archive intervals.
- Q: I'm seeing
cheetahgenerator: **** Reason: could not convert string to float: N/A, how do I fix this? - A: Upgrade to 0.8.1 or newer which resolves this error
- Q: How do I uninstall this skin?
- A:
sudo wee_extension --uninstall Belchertown
This project took a lot of coffee to create. If you enjoy this skin and find some value from it, click here to buy me another cup of coffee :)
- AerisWeather API for current weather conditions and weather forecasts.
- Windy.com for the iFrame embedded weather radar.
- Bootswatch Darkly for the Bootstrap dark mode.
- Highcharts Dark Unica CSS for the Highcharts dark mode.
- Gary for the initial Highcharts help from skin version 0.1 through to 0.9.1.
- Brian at weather34.com for the weather icons from the simplicty 2015 theme. Used with agreement.
- Some icons remixed by michaelundwd. Thanks!




