If you know what you're doing, here's the relevant pinout for you (click me)
-
 +
+
On some dreames, the debug connector is rotated by 90°:
-
 +
+
while on others, it might be flipped backwards:
-
 +
+
If you don't know what you're doing and start bothering the support chat with questions on what to do with this pinout,
@@ -78,7 +78,7 @@ Therefore, it's recommended to use this known-good image that has been tested on
For this rooting method, you will first have to gain access to the 16-pin Dreame Debug Connector.
For all round-shaped dreames, this means removing the top plastic cover with a pry tool or your fingers like so:
-
+
If you don't know what you're doing and start bothering the support chat with questions on what to do with this pinout,
@@ -292,7 +292,7 @@ Download the latest stage1 dustbuilder livesuit image for your robot:
and select that as the Image in the LiveSuit tool.
-
+ If your Dreame is the P2148 Ultra Slim, just remove the whole top cover.
If your Dreame is the P2148 Ultra Slim, just remove the whole top cover.
If your Dreame is a D-shaped Mop such as the W10, simply take out the dustbin and open the rubber flap in front of that port.
@@ -87,7 +87,7 @@ Once you have access to the debug port, plug in your [Dreame Breakout PCB](https
connect your USB to Serial UART adapter to the SoC breakout on the PCB. **Make sure your adapter is set to 3.3V**.
You will only need 3 wires for this connection: (GND, RX, and TX).
-
+ #### Phase 2: Logging in
@@ -116,7 +116,7 @@ For logging in, use the user `root`. It will then ask for a password.
To calculate the password use the full serial number of your robot, which can be found on the sticker below the dustbin.
**Not the one on the bottom of the robot nor the one on the packaging. You'll have to take out the dustbin and look below it into the now empty space.**
-
+
#### Phase 2: Logging in
@@ -116,7 +116,7 @@ For logging in, use the user `root`. It will then ask for a password.
To calculate the password use the full serial number of your robot, which can be found on the sticker below the dustbin.
**Not the one on the bottom of the robot nor the one on the packaging. You'll have to take out the dustbin and look below it into the now empty space.**
-
+ To get the password, use the following [Calculator](https://gchq.github.io/CyberChef/#recipe=Find_/_Replace(%7B'option':'Regex','string':'(%5C%5Cn%7C%5C%5Cr)'%7D,'',true,false,true,false)MD5()Find_/_Replace(%7B'option':'Regex','string':'$'%7D,'%20%20-%5C%5Cn',false,false,false,false)To_Base64('A-Za-z0-9%2B/%3D')&input=UDIwMDkwMDAwRVUwMDAwMFpN)
or enter the full SN (all uppercase) into this shell command
@@ -244,7 +244,7 @@ You can of course use any linux distribution you want, however, if you want to r
Next, you have to gain access to the 16-pin Dreame Debug Connector.
For most round-shaped dreames, this means removing the top plastic cover with a pry tool or your fingers like so:
-
+
To get the password, use the following [Calculator](https://gchq.github.io/CyberChef/#recipe=Find_/_Replace(%7B'option':'Regex','string':'(%5C%5Cn%7C%5C%5Cr)'%7D,'',true,false,true,false)MD5()Find_/_Replace(%7B'option':'Regex','string':'$'%7D,'%20%20-%5C%5Cn',false,false,false,false)To_Base64('A-Za-z0-9%2B/%3D')&input=UDIwMDkwMDAwRVUwMDAwMFpN)
or enter the full SN (all uppercase) into this shell command
@@ -244,7 +244,7 @@ You can of course use any linux distribution you want, however, if you want to r
Next, you have to gain access to the 16-pin Dreame Debug Connector.
For most round-shaped dreames, this means removing the top plastic cover with a pry tool or your fingers like so:
-
+ If your Dreame is a D-shaped Mop such as the W10 Pro, simply take out the dustbin and open the rubber flap in front of that port.
@@ -264,13 +264,13 @@ You should _really_ be using the PCB.
If your Dreame is a D-shaped Mop such as the W10 Pro, simply take out the dustbin and open the rubber flap in front of that port.
@@ -264,13 +264,13 @@ You should _really_ be using the PCB.
If you know what you're doing, here's the relevant pinout for you (click me)
- +
+
On some dreames, the debug connector is rotated by 90°:
- +
+
while on others, it might be flipped backwards:
- +
+
 Follow these steps to enter fastboot:
@@ -302,7 +302,7 @@ Follow these steps to enter fastboot:
Plug the Breakout PCB into your robot. Make sure that the USB OTG ID Jumper is **NOT** set and plug a cable into
the Micro USB port.
-
+
Follow these steps to enter fastboot:
@@ -302,7 +302,7 @@ Follow these steps to enter fastboot:
Plug the Breakout PCB into your robot. Make sure that the USB OTG ID Jumper is **NOT** set and plug a cable into
the Micro USB port.
-
+ 1. Press and hold the button on the PCB.
2. Then, press and hold the power button of the robot. Keep pressing the button on the PCB.
@@ -312,7 +312,7 @@ the Micro USB port.
The button LEDs of the robot should now be pulsing. With that, plug the USB cable into your computer.
LiveSuit should now display this message box:
-
+
1. Press and hold the button on the PCB.
2. Then, press and hold the power button of the robot. Keep pressing the button on the PCB.
@@ -312,7 +312,7 @@ the Micro USB port.
The button LEDs of the robot should now be pulsing. With that, plug the USB cable into your computer.
LiveSuit should now display this message box:
-
+ Click no. This should now have booted your robot into Fastboot.
To verify that, open a new terminal and run `fastboot devices`.
@@ -366,7 +366,7 @@ Here are the steps again:
Plug the Breakout PCB into your robot. Make sure that the USB OTG ID Jumper is **NOT** set and plug a cable into
the Micro USB port.
-
+
Click no. This should now have booted your robot into Fastboot.
To verify that, open a new terminal and run `fastboot devices`.
@@ -366,7 +366,7 @@ Here are the steps again:
Plug the Breakout PCB into your robot. Make sure that the USB OTG ID Jumper is **NOT** set and plug a cable into
the Micro USB port.
-
+ 1. Press and hold the button on the PCB.
2. Then, press and hold the power button of the robot. Keep pressing the button on the PCB.
@@ -376,7 +376,7 @@ the Micro USB port.
The button LEDs of the robot should now be pulsing. With that, plug the USB cable into your computer.
LiveSuit should now display this message box:
-
+
1. Press and hold the button on the PCB.
2. Then, press and hold the power button of the robot. Keep pressing the button on the PCB.
@@ -376,7 +376,7 @@ the Micro USB port.
The button LEDs of the robot should now be pulsing. With that, plug the USB cable into your computer.
LiveSuit should now display this message box:
-
+ Click no. This should now have booted your robot into Fastboot.
To verify that, open a new terminal and run `fastboot devices`.
diff --git a/docs/_pages/installation/roborock.md b/docs/_pages/installation/roborock.md
index ee51f0c8b8f..0a1391f0e7c 100644
--- a/docs/_pages/installation/roborock.md
+++ b/docs/_pages/installation/roborock.md
@@ -186,7 +186,7 @@ Just search for e.g., "s5 max disassembly".
You likely won't have to disconnect all the wires going to the mainboard.
It's enough to disconnect the ones at the front to be able to lift it in a position like this:
-
+
Click no. This should now have booted your robot into Fastboot.
To verify that, open a new terminal and run `fastboot devices`.
diff --git a/docs/_pages/installation/roborock.md b/docs/_pages/installation/roborock.md
index ee51f0c8b8f..0a1391f0e7c 100644
--- a/docs/_pages/installation/roborock.md
+++ b/docs/_pages/installation/roborock.md
@@ -186,7 +186,7 @@ Just search for e.g., "s5 max disassembly".
You likely won't have to disconnect all the wires going to the mainboard.
It's enough to disconnect the ones at the front to be able to lift it in a position like this:
-
+ By the time you've reached the mainboard, you should've already received a link to download your rooted firmware package from the dustbuilder.
@@ -200,7 +200,7 @@ roborock.vacuum.s5e_1566_fw.tar.gz 2022-12-02 15:08 26M
Now, connect your USB Cable to the robot and your Laptop running Linux.
Then, connect the battery. Do not turn on the robot yet.
-
+
By the time you've reached the mainboard, you should've already received a link to download your rooted firmware package from the dustbuilder.
@@ -200,7 +200,7 @@ roborock.vacuum.s5e_1566_fw.tar.gz 2022-12-02 15:08 26M
Now, connect your USB Cable to the robot and your Laptop running Linux.
Then, connect the battery. Do not turn on the robot yet.
-
+ Connect the marked TPA17 to GND using your jumper cable or paperclip. You can use anything that is GND.
The marked SH1 for GND should be close enough to enable you to do the procedure without the help of another person.
diff --git a/docs/_pages/integrations/home-assistant-integration.md b/docs/_pages/integrations/home-assistant-integration.md
index 205af945c5a..5c8b02d05fd 100644
--- a/docs/_pages/integrations/home-assistant-integration.md
+++ b/docs/_pages/integrations/home-assistant-integration.md
@@ -71,7 +71,7 @@ For more features check out the [MQTT documentation](/pages/integrations/mqtt.ht
**HACS requirements: [auto-entities](https://github.com/thomasloven/lovelace-auto-entities), [button-card](https://github.com/custom-cards/button-card).**
-
+
Connect the marked TPA17 to GND using your jumper cable or paperclip. You can use anything that is GND.
The marked SH1 for GND should be close enough to enable you to do the procedure without the help of another person.
diff --git a/docs/_pages/integrations/home-assistant-integration.md b/docs/_pages/integrations/home-assistant-integration.md
index 205af945c5a..5c8b02d05fd 100644
--- a/docs/_pages/integrations/home-assistant-integration.md
+++ b/docs/_pages/integrations/home-assistant-integration.md
@@ -71,7 +71,7 @@ For more features check out the [MQTT documentation](/pages/integrations/mqtt.ht
**HACS requirements: [auto-entities](https://github.com/thomasloven/lovelace-auto-entities), [button-card](https://github.com/custom-cards/button-card).**
-
+ Card configuration:
```yaml
diff --git a/docs/assets/css/style.css b/docs/assets/css/style.css
index d6eb7569bb0..4e323f14643 100644
--- a/docs/assets/css/style.css
+++ b/docs/assets/css/style.css
@@ -287,7 +287,9 @@ th{
color:#444
}
img{
- max-width:100%
+ max-width: 100%;
+ height: auto;
+ aspect-ratio: auto;
}
header{
width:270px;
Card configuration:
```yaml
diff --git a/docs/assets/css/style.css b/docs/assets/css/style.css
index d6eb7569bb0..4e323f14643 100644
--- a/docs/assets/css/style.css
+++ b/docs/assets/css/style.css
@@ -287,7 +287,9 @@ th{
color:#444
}
img{
- max-width:100%
+ max-width: 100%;
+ height: auto;
+ aspect-ratio: auto;
}
header{
width:270px;
 [https://github.com/Hypfer/Valetudo-Minecraft-Mapper](https://github.com/Hypfer/Valetudo-Minecraft-Mapper)
diff --git a/docs/_pages/companion_apps/valeronoi.md b/docs/_pages/companion_apps/valeronoi.md
index 5c65165de53..da218da29ed 100644
--- a/docs/_pages/companion_apps/valeronoi.md
+++ b/docs/_pages/companion_apps/valeronoi.md
@@ -7,7 +7,7 @@ order: 16
Valeronoi (Valetudo + Voronoi) is a companion for [Valetudo](https://valetudo.cloud) for generating WiFi signal strength maps. It visualizes them using a [Voronoi diagram](https://en.wikipedia.org/wiki/Voronoi_diagram).
-
+
[https://github.com/Hypfer/Valetudo-Minecraft-Mapper](https://github.com/Hypfer/Valetudo-Minecraft-Mapper)
diff --git a/docs/_pages/companion_apps/valeronoi.md b/docs/_pages/companion_apps/valeronoi.md
index 5c65165de53..da218da29ed 100644
--- a/docs/_pages/companion_apps/valeronoi.md
+++ b/docs/_pages/companion_apps/valeronoi.md
@@ -7,7 +7,7 @@ order: 16
Valeronoi (Valetudo + Voronoi) is a companion for [Valetudo](https://valetudo.cloud) for generating WiFi signal strength maps. It visualizes them using a [Voronoi diagram](https://en.wikipedia.org/wiki/Voronoi_diagram).
-
+ For more information, check out [https://github.com/ccoors/Valeronoi](https://github.com/ccoors/Valeronoi)
diff --git a/docs/_pages/companion_apps/valetudo_tray_companion.md b/docs/_pages/companion_apps/valetudo_tray_companion.md
index 56d1bdbc29e..9d60bff87da 100644
--- a/docs/_pages/companion_apps/valetudo_tray_companion.md
+++ b/docs/_pages/companion_apps/valetudo_tray_companion.md
@@ -5,7 +5,7 @@ order: 15
---
# Valetudo Tray Companion
-
+
For more information, check out [https://github.com/ccoors/Valeronoi](https://github.com/ccoors/Valeronoi)
diff --git a/docs/_pages/companion_apps/valetudo_tray_companion.md b/docs/_pages/companion_apps/valetudo_tray_companion.md
index 56d1bdbc29e..9d60bff87da 100644
--- a/docs/_pages/companion_apps/valetudo_tray_companion.md
+++ b/docs/_pages/companion_apps/valetudo_tray_companion.md
@@ -5,7 +5,7 @@ order: 15
---
# Valetudo Tray Companion
-
+ Valetudo Tray Companion offers a tray icon, which on right-click provides you with a list of Valetudo instances on your network.
Valetudo Tray Companion offers a tray icon, which on right-click provides you with a list of Valetudo instances on your network.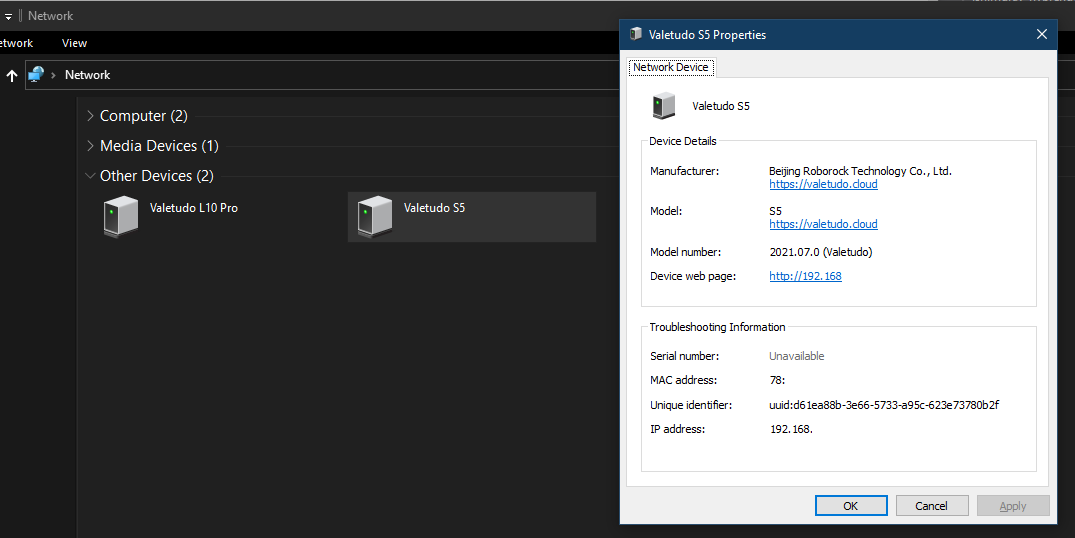 ## Now What?
diff --git a/docs/_pages/general/supported-robots.md b/docs/_pages/general/supported-robots.md
index 303983994f2..fd9da871c47 100644
--- a/docs/_pages/general/supported-robots.md
+++ b/docs/_pages/general/supported-robots.md
@@ -112,7 +112,7 @@ Don't assume any compatibility of consumables or other parts as well as rooting
### Xiaomi V1
-
## Now What?
diff --git a/docs/_pages/general/supported-robots.md b/docs/_pages/general/supported-robots.md
index 303983994f2..fd9da871c47 100644
--- a/docs/_pages/general/supported-robots.md
+++ b/docs/_pages/general/supported-robots.md
@@ -112,7 +112,7 @@ Don't assume any compatibility of consumables or other parts as well as rooting
### Xiaomi V1
- +
+ +
+ +
+ +
+ +
+ +
+ +
+ +
+ +
+ +
+ +
+ +
+ +
+ +
+ +
+ +
+ +
+ +
+ +
+ +
+ +
+ +
+ +
+ +
+ +
+ +
+ +
+ +
+ +
+ +
+ +
+ +
+ +
+ In fact, the radio is engineered by Bosch in Hildesheim. Still, the button isn't labeled `Karte`.
Now, let's take a look at the Valetudo UI (Version 0.6.1):
-
+
In fact, the radio is engineered by Bosch in Hildesheim. Still, the button isn't labeled `Karte`.
Now, let's take a look at the Valetudo UI (Version 0.6.1):
-
+ Regarding overall complexity, it's comparable to the buttons on the radio.
It's even easier to understand, because there are a lot more icons.
Regarding overall complexity, it's comparable to the buttons on the radio.
It's even easier to understand, because there are a lot more icons.  This is a screenshot of Apple Shortcuts running on an iPhone set to the German locale.
It is just a basic HTTP PUT with a JSON payload.
For some reason however, "Header" as in "HTTP Header" was translated to "Überschrift" which means "Headline".
Even worse, "Request body" became "Haupttext anfordern" which translated back to english means "(to) request the main text"???
-
+
This is a screenshot of Apple Shortcuts running on an iPhone set to the German locale.
It is just a basic HTTP PUT with a JSON payload.
For some reason however, "Header" as in "HTTP Header" was translated to "Überschrift" which means "Headline".
Even worse, "Request body" became "Haupttext anfordern" which translated back to english means "(to) request the main text"???
-
+ This is another example. Here we have the Integrated Development Environment Visual Studio 2017 made by Microsoft
attempting to open a project file that was created in an older version of Visual Studio.
diff --git a/docs/_pages/installation/dreame.md b/docs/_pages/installation/dreame.md
index 3832f2cb887..d04837f471c 100644
--- a/docs/_pages/installation/dreame.md
+++ b/docs/_pages/installation/dreame.md
@@ -47,13 +47,13 @@ just _highly recommended_ to avoid people breaking the connector by jamming in 2
This is another example. Here we have the Integrated Development Environment Visual Studio 2017 made by Microsoft
attempting to open a project file that was created in an older version of Visual Studio.
diff --git a/docs/_pages/installation/dreame.md b/docs/_pages/installation/dreame.md
index 3832f2cb887..d04837f471c 100644
--- a/docs/_pages/installation/dreame.md
+++ b/docs/_pages/installation/dreame.md
@@ -47,13 +47,13 @@ just _highly recommended_ to avoid people breaking the connector by jamming in 2