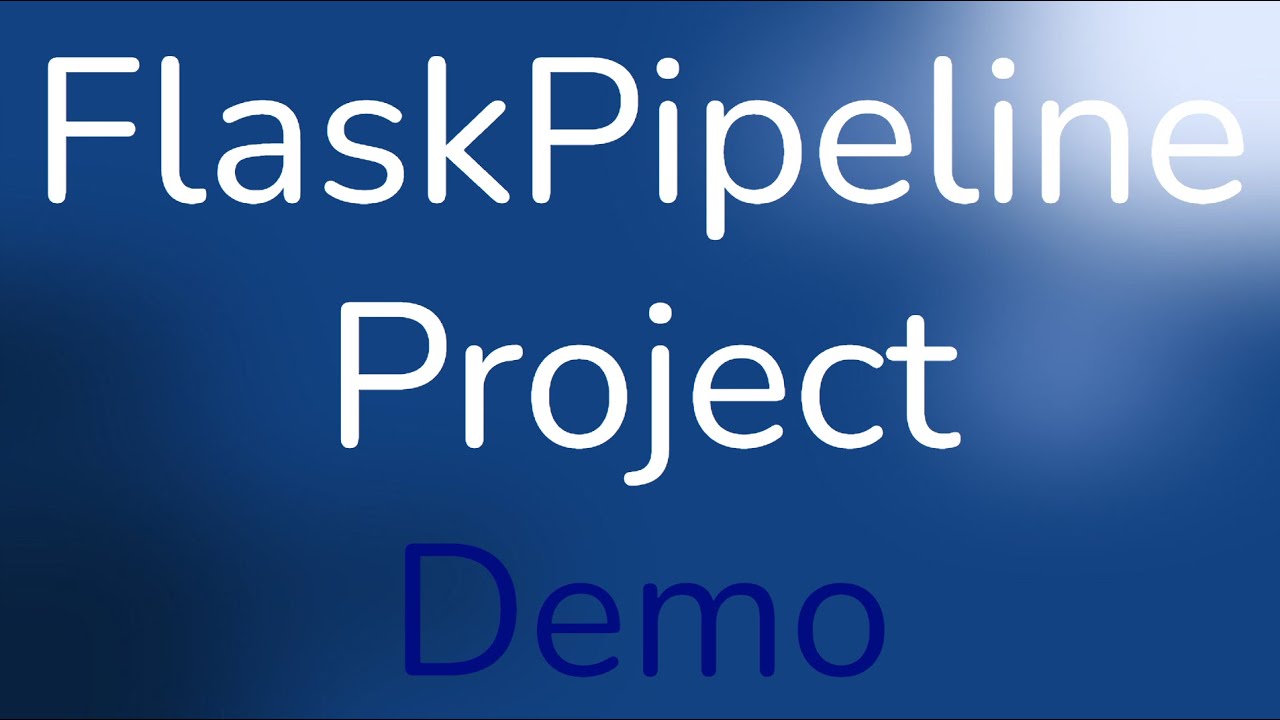Automated Application deployment system using tools such as Flask, PostgreSQL, Docker, Jenkins, Terraform,
ArgoCD, Kubernetes, Grafana, Prometheus, Ansible and more
LinkedIn
.
Report Bug
·
My Website
This project establishes a complete CI/CD pipeline for a Flask application using PostgreSQL as the database. It is designed to ensure high-quality code, secure deployments, and efficient monitoring. The pipeline incorporates secure password management using hashing and salting. The application code is hosted on GitHub, with Jenkins orchestrating the CI/CD process. Here’s a breakdown of how it works:
Source Code Management:
The application code is stored on GitHub. A webhook triggers a Jenkins job whenever a new commit is pushed. Continuous Integration:
Jenkins initiates the job and performs several tests: SonarQube: Conducts code quality analysis. Unit Tests: Validates the functionality of the code. Bandit: Executes security checks. Docker and Security Scanning:
After successful testing, Jenkins builds a Docker image. Aqua Trivy: Scans the Docker image for vulnerabilities. Docker Image Deployment:
The Docker image is uploaded to DockerHub. Docker Compose verifies the container configuration. Kubernetes and Infrastructure Management:
ArgoCD: Sets up a Kubernetes cluster. Terraform: Deploys the application and provisions resources on AWS. Configuration Management:
Ansible: Manages updates and configurations. Monitoring and Notifications:
Grafana and Prometheus: Provide monitoring for the application and infrastructure. Email notifications are sent if any issues arise. This setup ensures that the application is rigorously tested, secure, and automatically deployed to a scalable environment, with continuous monitoring and alerts for any issues.
The Continuous Integration pipeline begins with the developer's contribution. Developers write and commit code for a Flask application to a GitHub repository, which includes security measures such as SQL injection protection and hashing functions.
GitHub and Jenkins
Upon committing the code, a GitHub webhook triggers the Jenkins pipeline. Jenkins is the cornerstone of our CI process, orchestrating several crucial steps to ensure code quality and security:
-
Unit Testing: The pipeline kicks off with unit tests to verify the functionality of the code.
-
Security Analysis: Bandit, a tool for security code analysis, scans the code for vulnerabilities.
-
Code Quality Analysis: SonarQube assesses the code against coding standards and metrics, providing a comprehensive analysis report.
-
Docker Image Build: The application is containerized using Docker, creating a Docker image.
-
Vulnerability Scanning: The Docker image is scanned using Trivy to identify potential security vulnerabilities.
-
Docker Compose Testing: The image undergoes further testing using Docker Compose.
-
Infrastructure as Code (IaC): Terraform scripts are used to provision the necessary infrastructure on Amazon AWS: VPC, VPC Peering, Instances, EKS Cluste, Nodes, Policies, Security groups, Auto-Scaling Groups
-
Ansible is responsible for updating Worker Nodes once every 3 days, which it performs late at night, he does this using a crontab
The Continuous Deployment process is initiated by the DevOps engineer, who oversees GitHub Actions workflows. These workflows automate the deployment process. The DevOps engineer can always choose which version of the application to deploy.
GitHub Actions and Argo GitHub Actions interacts with the ArgoCD-FlaskPipeline repository. Any change in the Helm chart version triggers the deployment pipeline, managed by Argo. The deployment process includes several critical components:
- Service Management: Kubernetes services manage traffic routing to the appropriate pods.
- Deployment Management: Kubernetes deployments manage the lifecycle of pods, ensuring the correct number of replicas are running.
- Auto-Scaling: The system automatically scales pods based on demand, ensuring high availability and performance.
- AWS Load Balancer Controller: Manages incoming requests, directing them to the appropriate services.
- Application Load Balancer: Ensures secure communication by redirecting HTTP traffic to HTTPS.
All deployments ensure zero downtime for our application. ArgoCD manages Helm Chart resources, allowing for their recreation or reconfiguration as needed
GitOps, in simple terms, is a way to manage and automate your infrastructure and application deployments using Git as the single source of truth.
ArgoCD is a GitOps operator that monitors the Git repository for changes.
When changes are detected, ArgoCD ensures that these changes are applied to the Kubernetes cluster, deploying the updated version of the FlaskPipeline application
- Clone Repository
- Change Terraform files
- Create S3 Buckets for Terraform Remote State
- Create Resources with Terraform in Frankfurt
- Connect to Master Instance with SSH
- Sign Up to Jenkins
- Install Plugins for Jenkins Pipeline
- Create Credentials for Jenkins Pipeline
- Create env file
- Create Credentials for Jenkins in SonarQube
- Create SonarQube Local Repository with Token
- Modified Jenkins System setting
- Create Jenkins Pipeline with Git
- Add Webhook to GitHub
- Choose Input for Deployment in Jenkins
- Configure Ansible Master
- Open Port 22 and 9100 to Security group of EKS Nodes
- Prometheus Confirgurations
- Grafana Configurations inside Instance
- Import Dashboard for Grafana
- Edit Query of Grafana Metric
- Create Alert Rule
- Attach email, Notification policy
- Connect to the Cluster and Create Policy with IAM role
- Create AWS Load Balancer Controller
- Create ArgoCD
- Create Private Repository for your Project
- Configure ArgoCD with your GitHub Private Repository
- Modified Values and Ingress files: VPC, Subnets, SSL Certificate
- Run GitHub Actions with Version 1.0
- Create Project in ArgoCD
- Update Version in GitHub Repository
- Run GitHub Actions with new Version
- Clone Repository Install Git to your PC Git
git clone https://github.com/MatveyGuralskiy/FlaskPipeline.git
- Change Terraform files Go to Repository you're copy, Terraform --> Build
Change file variable.tf:
Edit default to your values
-
variable "Remote_State_S3_Dev" - Enter your Unique S3 Bucket to Save Terraform Remote State Files
-
variable "Remote_State_S3_Prod" - Enter another Unique S3 Bucket to Save Terraform Remote State Files
Now go to Development Directory
Change file main.tf:
- line 19: Your S3 Bucket name of Dev
Change file variable.tf:
- variable "Key_Name" - Enter your Key Pair Name you're Created in Frankfurt Region in AWS
The last step, go to Infrastructure directory
Change file variable.tf:
- variable "Key_SSH" - Enter your Key Pair Name you're Created in Virginia Region in AWS
Change file main.tf:
-
line 32: Your S3 Bucket name for Production
-
line 132: Your S3 Bucket name of Dev
-
line 381: Change Your Key Pair name in Virginia
-
lines 502-539: Change all Route53 data
- Create S3 Buckets for Terraform Remote State
Install Terraform to your PC Terraform
Go to Repository --> Terraform --> Build
Now Inside the directory Build run CMD
Don't forget to edit S3 Bucket names to Unique!
# To initialize
terraform init
# To Plan Terraform
terraform plan
# To Apply and Create Resources in AWS
terraform apply -auto-approve
- Create Resources with Terraform in Frankfurt
Go to Directory Terraform --> Development
# To initialize
terraform init
# To Plan Terraform
terraform plan -out=tfplan
# To Apply and Create Resources in AWS
terraform apply -auto-approve tfplan
Resources we're created in AWS:
- Connect to Master Instance with SSH
Use MobaXterm for SSH Connection to Master Instance
Create Session and take Public IP of Master Instance, Username will be ubuntu and choose also your Private Key
- Sign Up to Jenkins
Use Public IP of Master Instance and Insert him to your Browser and attach to Public IP port 8080 Public IP:8080
Go to your Master Instance and copy secret password from file
sudo su
nano /var/jenkins_home/secrets/initialAdminPassword
# Copy Secret Password and Insert it in Browser
Install Plugins and Register
- Install Plugins for Jenkins Pipeline
Go to Manage Jenkins --> Plugins --> Available Plugins
Install Plugins:
-
Pipeline Utility Steps
-
SonarQube Scanner
After Installation Restart Jenkins Server
- Create Credentials for Jenkins Pipeline
Go to Manage Jenkins --> Credentials --> Add Credentials
You need to create Credentials:
-
dockerhub - Your DockerHub Account (Type: Username and password)
-
github - Your GitHub Account (Type: Username and password)
-
gmail - Your Google Account Credentials App Password, Not a regular password of your Account (Type: Username and password)
-
aws-access - Your IAM User Credentials of Access key (Type: Secret text)
-
aws-secret - Your IAM User Credentials of Secret key (Type: Secret text)
- Create env file
Create env file in your PC, inside the file enter:
SECRET_KEY=YOUR_PASSWORD
SQLALCHEMY_DATABASE_URI=postgresql://postgres:YOUR_PASSWORD@PRIVATE_IP_DATABASE/flask_db
Check Private IP of Database and Insert to the env file
Now create Credential:
- secret-env - Upload your env file to Jenkins (Type: Secret file)
- Create Credentials for Jenkins in SonarQube
Go to SonarQube Server on Port 9000 --> Public_IP:9000
Login:
Login: admin
Password: admin
Now we need to create Token for Jenkins to Login to your SonarQube
Administration --> Security --> Users --> Update Token --> Jenkins --> generate
Copy them and create in Jenkins Credential of it
- sonarqube - Your SonarQube Token (Type: Secret text)
- Create SonarQube Local Repository with Token
Now we need to create Local Repository for SonarQube Testing
Projects --> Manually --> Set Up --> Locally --> Generate
Copy Token you got and attach it in Jenkins Credentials
- sonar-project - Your SonarQube Token Repository (Type: Secret text)
- Modified Jenkins System setting
Now we need to attach our email for Notifications from Jenkins and add SonarQube Server to Jenkins
Go to Manager Jenkins --> System
Let's Start with SonarQube:
Scroll to SonarQube servers title --> Add SonarQube
Edit Name and attach Credentials of SonarQube Token: sonarqube
After that we should edit out Email settings:
Scroll to Extended E-mail Notification
Here we need to configure SMTP with Gmail
SMTP server:
smtp.gmail.com
SMTP Port:
465
Advanced:
Credentials of gmail
# Choose: Use SSL
You need to edit also an Email Notification
SMTP server:
smtp.gmail.com
Advanced:
# Choose: Use SMTP Authentiocation
Username: Your Email
Password: Your App password (not a regular gmail password of your account)
# Choose also: Use SSL
SMTP Port: 465
# Your can Test your configuration if you want by sending an email
After everything click to Save and Apply
- Create Jenkins Pipeline with Git
Go to Main Dashboard --> New Item --> Pipeline
Now Discard old build if you want
in GitHub Project insert Project url of GitHub Repository
Build Triggers choose GitHub hook trigger for GITScm polling
And finally in Pipeline Definition choose Pipeline script from SCM
SCM - Git
Repositories your Repository Url of GitHub Repository
Choose in Credentials github
Branch should be */main of what ever you want
And in Script path enter: Jenkins/Jenkinsfile.groovy
- Add Webhook to GitHub
Go to your GitHub Repository --> Settings --> Webhooks
In Payload URL enter: http:PUBLIC_IP_JENKINS:8080/github-webhook/
Contact type: application/json
Just the push event and Active it
After that change something in Repository and make push of commit to check if Jenkins Webhook works
- Choose Input for Deployment in Jenkins
When you push commit from Git to GitHub, Jenkins will see it and Start a Job
Jenkins Input will ask you if you want to make Deployment choose Yes and in the second Input we will ask you again if you're sure about it, so choose also 'Yes'
Now you got all Infrastructure with Terraform in Virginia
- Configure Ansible Master
Now use SSH connection with MobaXterm to Ansible Master, copy Public IP of Ansible master or use Bastion Host Instance (Upload to Bastion Host Secret Key)
Attach your AWS Credentials with command
aws configure
ACCESS KEY
SECRET KEY
REGION: us-east-1
FORMAT: json
Create Crontab task now every 3 days on 2AM
crontab -e
# Choose number 1
#Enter this command:
0 2 */3 * * ansible-playbook -i /home/ubuntu/FlaskPipeline/Ansible/ansible-aws_ec2.yml /home/ubuntu/FlaskPipeline/Ansible/Playbook.yaml >> /path/to/ansible_cron.log 2>&1
Move Private Key to Ansible Master and Change his Permissions
cd .ssh/
Upload it with MobaXterm buttom at the left of Console
chmod 600 YOUR_KEY.pem
- Open Port 22 and 9100 to Security group of EKS Nodes
Go to EC2 Console in Virginia
Choose every EKS Node (Without Name tag)
Click on Security --> Security Group
Now in Security group add Inbound Ports 22 and 9100 to 0.0.0.0/0 (to everyone)
- Prometheus Confirgurations
Copy Public IP of Prometheus Instance and connect to him with MobaXterm
Now we need to change Prometheus Configuration file to attach our Nodes IP's
sudo su
nano /etc/prometheus/prometheus.yaml
# Go to EC2 Console and Copy every Private IP of Nodes
# Your Prometheus file should looks like that:
global:
scrape_interval: 15s
scrape_configs:
- job_name: "prometheus"
static_configs:
- targets: ["localhost:9090"]
- job_name: "nodes"
static_configs:
- targets:
- 10.0.4.224:9100 #Change here to Nodes Private IP's
- 10.0.4.116:9100
- 10.0.4.128:9100
- 10.0.3.18:9100
- 10.0.3.168:9100
- 10.0.3.42:9100
# Save everything and Restart Prometheus
systemctl restart prometheus
Now go to Prometheus Server to check if Targets of Instances are Okay use Public IP of Prometheus Instance and Port 9090
Prometheus_IP:9090
Go to targets and check Instances
- Grafana Configurations inside Instance
Now connect also with SSH to Grafana Instance
We need to edit our Grafana configuration file first of all to add SMTP
sudo su
nano /etc/grafana/grafana.ini
# Ctrl + /
# Enter line: 900
# Edit lines:
enabled = true
user = "YOUR EMAIL"
password = "YOUR APP PASSWORD ONLY"
# Delete ";" from this lines and from lines:
from_address
from_name
# After That restart the Grafana server
systemctl restart grafana-server
Our Grafana Server is ready for usage
- Import Dashboard for Grafana
Go to Public IP of Grafana Instance and Port 3000
Public_IP:3000
Login: admin
Password: admin
Now go to Dashboard --> New --> Import
Enter this code and Click Load
- Edit Query of Grafana Metric
Go to your new Dashboard and find CPU Basic and click to Options --> Modified
Change Metrics and leave only one metric and click Save and Apply
- Create Alert Rule
Now we need to create Alert Rule for our Grafana
Click on Dashboard Metric we edited before --> More --> New alert rule
Now edit all Metrics like here, if CPU highly than 80% we will get email notification
- Attach email, Notification policy
Go to Alerting --> Contact points --> Edit default email
You can also test it
Create Notification Policy
with CPU equal 80
- Connect to the Cluster and Create Policy with IAM role
You can connect to your Cluster from every Linux OS, for example I run it on my VM
Before you start you need to enter your AWS Credentials to VM
Install kubectl, argocd, helm and eksctl on your VM
# Install kubectl
curl -LO "https://storage.googleapis.com/kubernetes-release/release/$(curl -s https://storage.googleapis.com/kubernetes-release/release/stable.txt)/bin/linux/amd64/kubectl"
chmod +x ./kubectl
sudo mv ./kubectl /usr/local/bin/kubectl
kubectl version --client
# Install ArgoCD
curl -sSL -o argocd https://github.com/argoproj/argo-cd/releases/latest/download/argocd-linux-amd64
chmod +x ./argocd
sudo mv ./argocd /usr/local/bin/argocd
argocd version
#Install Helm
curl -LO https://get.helm.sh/helm-v3.12.0-linux-amd64.tar.gz
tar -zxvf helm-v3.12.0-linux-amd64.tar.gz
sudo mv linux-amd64/helm /usr/local/bin/helm
helm version
# Install EKSctl
curl --silent --location "https://github.com/weaveworks/eksctl/releases/latest/download/eksctl_$(uname -s)_amd64.tar.gz" | tar xz -C /tmp
sudo mv /tmp/eksctl /usr/local/bin
eksctl version
Now to connect to your Cluster and create Policies use this commands:
# Connect to Cluster
aws eks update-kubeconfig --name EKS-FlaskPipeline --region us-east-1
# Create Policy
eksctl utils associate-iam-oidc-provider --region=us-east-1 --cluster=EKS-FlaskPipeline --approve
# Install My IAM JSON Policy from directory Policy
aws iam create-policy \
--policy-name AWSLoadBalancerControllerIAMPolicy \
--policy-document file://alb_controller_iam_policy.json
# Install IAM Service Account Policy, Change to Your Account ID
eksctl create iamserviceaccount \
--cluster=EKS-FlaskPipeline \
--namespace=kube-system \
--name=aws-load-balancer-controller \
--attach-policy-arn=arn:aws:iam::YOUR_ACCOUNT_ID:policy/AWSLoadBalancerControllerIAMPolicy \
--approve
# If he already exist attach to the command: --override-existing-serviceaccounts
- Create AWS Load Balancer Controller
Let's create AWS Load Balancer Controller on our EKS Cluster
helm repo add eks https://aws.github.io/eks-charts
helm repo update
# Copy your VPC ID
aws eks describe-cluster --name EKS-FlaskPipeline --query "cluster.resourcesVpcConfig.vpcId" --output text
# Insert VPC to your command
helm install aws-load-balancer-controller eks/aws-load-balancer-controller \
-n kube-system \
--set clusterName=EKS-FlaskPipeline \
--set serviceAccount.create=false \
--set region=us-east-1 \
--set vpcId=YOUR_VPC_ID \
--set serviceAccount.name=aws-load-balancer-controller
Check if you have AWS Load Balancer Controller
# To see Deployment
kubectl get deployment aws-load-balancer-controller -n kube-system
# to see Pods
kubectl get pods -n kube-system
- Create ArgoCD
We finally at the stage to create ArgoCD in our Cluster
# To install ArgoCD to the Cluster
kubectl create namespace argocd
kubectl apply -n argocd -f https://raw.githubusercontent.com/argoproj/argo-cd/stable/manifests/install.yaml
kubectl get all -n argocd
# It's List of Secrets
kubectl get secret -n argocd
# Save your Secret, it's gonna be your Password for Connection to ArgoCD
kubectl get secret -n argocd argocd-initial-admin-secret -o jsonpath="{.data.password}" | base64 -d
# Change ArgoCD to LoadBalancer to get Domain
kubectl patch svc argocd-server -n argocd -p '{"spec": {"type": "LoadBalancer"}}'
kubectl get svc -n argocd
# For the project resources
kubectl create namespace flaskpipeline-project
- Create Private Repository for your Project
Install all files from Directory ArgoCD_Repository to your Private Repository
After that we need to create Secret for GitHub Actions
Go to GitHub Main Settings --> Your Profile --> Developer Settings --> Personal Access Tokens --> Token Classic --> Generate
Now Copy the Secret and Create Secret inside ArgoCD_Repository Secret with name GITHUBACTIONS
- Configure ArgoCD with your GitHub Private Repository
Follow the Domain of Load Balancer for ArgoCD
Now connect to ArgoCD
Login: admin
Password: SECRET_YOU_GET_BY_COMMAND
Go to User Info and Change Password that you want, Refresh ArgoCD
Now we need to connect our Private Repository with SSH
Create SSH key and Public Key connect to your Private Repository
Go to Deploy Keys And attach Public Key here
In ArgoCD insert Private Key SSH
Use SSH Link of Repository for ArgoCD
- Modified Values and Ingress files: VPC, Subnets, SSL Certificate
Go to ArgoCD Private Repository you create and change in Kubernetes/Ingress.yaml Certificate ARN
Go to AWS Console --> Certificate Manager --> Requests --> Copy ARN of SSL Certificate
After this you need to check our Public Subnets ID's and VPC id and Enter them to the Kubernetes/values.yaml
- Run GitHub Actions with Version 1.0
After everything go to ArgoCD Private Repository --> Actions --> Update Version for Helm Chart --> Run Workflow --> Choose your Version of Application to Deploy
Now files values.yaml, Chart.yaml in Kubernetes directory were changed to the new version
- Create Project in ArgoCD
To make deployment of Application we're going to use ArgoCD
Run ArgoCD in your Browser --> Applications --> New App
Application Name: flask-pipeline (with lowercase letters)
Project Name: default
Sync Policy:
- Prune Resources
- Self Heal
Source:
Repository Url: (Private Repository with SSH)
Revision: HEAD
Path: Kubernetes
Destination:
Cluster Url: https://kubernetes.default.svc
Helm:
Values file: values.yaml
And Click to Create App
After Deployment you can check Load Balancers in Virginia in your AWS Console
- Go to Route53 --> Hosted Zone --> Your Hosted Zone --> Create Record
Choose some subdomain for your Application our use www
Record Type: A
Alias: Yes Endpoint: Alias to Application Load Balancer and Classic Load Balancer Region: Virginia Choose Application Load Balancer of Application
Create Record
For example I created Domain name for my Application: web.matveyguralskiy.com
- Update Version in GitHub Repository
To update your Application edit in Main Repository index.html Version, dockercompose.yaml Version, and Jenkinsfile Version of Docker Application
Push new Update to your GitHub with Git and Merge to the Main Branch
After that Jenkins will start a new Job Automatically
In Input of Jenkins choose "No" for Terraform to not change anything in Terraform Remote State
How my DockerHub looks after Deployments
- Run GitHub Actions with new Version
Go to Private Repository and Run GitHub Action and in Runworkflow choose new Deployment Version for example: V2.0
ArgoCD checks your Repository every 3 minutes, so he will see, that you have a new push and will run ArgoCD
It's my Grafana Dashboard of Worker Nodes
Redirect from HTTP to HTTPS of Application Website
- Flask
- HTML
- CSS
- JavaScript
- PostgreSQL
- SQL injection solve
- Hashing function + solt
|-- /Ansible
|-- /Application
|-- /ArgoCD_Repository (Private Repository files)
|-- /Bash
|-- /Database
|-- /Docker
|-- /FifOps
|-- /Jenkins
|-- /Monitoring
|-- /Policy
|-- /Screens
|-- /Terraform
|-- /.gitignore
|-- LICENSE
|-- README.md
Documentations for you to make the project
- Jenkins Pipeline
- AWS for begginers
- Terraform work with AWS
- Docker Build Images
- DockerHub Registry
- Git Control your code
- HTML to build Application
- CSS to style Application
- SSH connect to Instances
- AWS Load Balancer Controller
- EKS Cluster
- ArgoCD
I hope you liked my project, don’t forget to rate it and if you notice a code malfunction or any other errors.
Don’t hesitate to correct them and be able to improve your project for others
Email - Contact
GitHub - Profile
LinkedIn - Profile
Instagram - Profile
Distributed under the MIT license. See LICENSE.txt for more information.