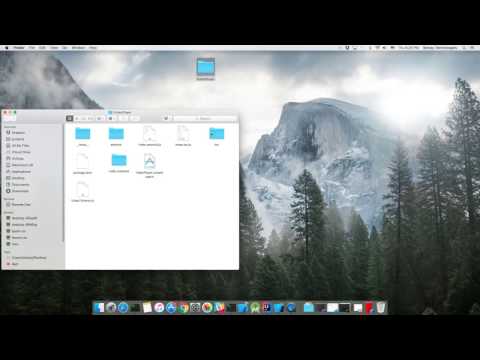npm install react-native-video-processing --saveyarn add react-native-video-processing$ npm test or $ yarn test
Note: For RN 0.4x use 1.0 version, for RN 0.3x use 0.16
-
Open up
android/app/src/main/java/[...]/MainApplication.java -
Add
import com.shahenlibrary.RNVideoProcessingPackage;to the imports at the top of the file -
Add new
new RNVideoProcessingPackage()to the list returned by the getPackages() method -
Append the following lines to
android/settings.gradle:
include ':react-native-video-processing'
project(':react-native-video-processing').projectDir = new File(rootProject.projectDir, '../node_modules/react-native-video-processing/android')
- Insert the following lines inside the dependencies block in
android/app/build.gradle:
compile project(':react-native-video-processing')
- Add the following lines to
AndroidManifest.xml:
<uses-permission android:name="android.permission.READ_EXTERNAL_STORAGE" />
<uses-permission android:name="android.permission.WRITE_EXTERNAL_STORAGE"/>
-
In Xcode, right click your Xcode project and create
New GroupcalledRNVideoProcessing. -
Go to
node_modules/react-native-video-processing/ios/RNVideoProcessingand drag the.swiftfiles under the group you just created. PressCreate folder referencesoption if not pressed. -
Repeat steps 1 & 2 for the subdirectories
RNVideoTrimmer,RNTrimmerView, andICGVideoTrimmerand all the files underneath them. Make sure you keep the folders hierarchy the same. -
Go to
node_modules/react-native-video-processing/ios/GPUImage/frameworkand dragGPUImage.xcodeprojto your project's root directory in Xcode. -
Under your project's
Build Phases, make sure the.swiftfiles you added appear underCompile Sources. -
Under your project's
Generaltab, add the following frameworks toLinked Frameworks and Libraries:
- CoreMedia
- CoreVideo
- OpenGLES
- AVFoundation
- QuartzCore
- MobileCoreServices
- GPUImage
-
Add
GPUImage.frameworkiOStoEmbedded Binaries. -
Navigate to your project's bridging header file <ProjectName-Bridging-Header.h> and add
#import "RNVideoProcessing.h". -
Clean and run your project.
Check the following video for more setup reference.
- Clone mobile-ffmpeg
- Setup project, see Prerequisites in README.
- Modify
build/android-ffmpeg.shso it generates binaries (more info)- Delete --disable-programs line
- Change --disable-static line to --enable-static
- Delete --enable-shared line
- Compile binaries:
./android.sh --lts --disable-arm-v7a-neon --enable-x264 --enable-gpl --speed. The command might finish withfailed. That's okay because we modified the build script. Make sure every build outputs:ffmpeg: ok. - Find
ffmpegbinaries inprebuilt/[android-arm|android-arm64|android-x86|android-x86_64]/ffmpeg/bin/ffmpeg - Copy and rename binaries to
android/src/main/jniLibs/[armeabi-v7a|arm64-v8a|x86|x86_64]/libffmpeg.so. Make sure you rename the binaries fromffmpegtolibffmpeg.so!
import React, { Component } from 'react';
import { View } from 'react-native';
import { VideoPlayer, Trimmer } from 'react-native-video-processing';
class App extends Component {
trimVideo() {
const options = {
startTime: 0,
endTime: 15,
quality: VideoPlayer.Constants.quality.QUALITY_1280x720, // iOS only
saveToCameraRoll: true, // default is false // iOS only
saveWithCurrentDate: true, // default is false // iOS only
};
this.videoPlayerRef.trim(options)
.then((newSource) => console.log(newSource))
.catch(console.warn);
}
compressVideo() {
const options = {
width: 720,
height: 1280,
bitrateMultiplier: 3,
saveToCameraRoll: true, // default is false, iOS only
saveWithCurrentDate: true, // default is false, iOS only
minimumBitrate: 300000,
removeAudio: true, // default is false
};
this.videoPlayerRef.compress(options)
.then((newSource) => console.log(newSource))
.catch(console.warn);
}
getPreviewImageForSecond(second) {
const maximumSize = { width: 640, height: 1024 }; // default is { width: 1080, height: 1080 } iOS only
this.videoPlayerRef.getPreviewForSecond(second, maximumSize) // maximumSize is iOS only
.then((base64String) => console.log('This is BASE64 of image', base64String))
.catch(console.warn);
}
getVideoInfo() {
this.videoPlayerRef.getVideoInfo()
.then((info) => console.log(info))
.catch(console.warn);
}
render() {
return (
<View style={{ flex: 1 }}>
<VideoPlayer
ref={ref => this.videoPlayerRef = ref}
startTime={30} // seconds
endTime={120} // seconds
play={true} // default false
replay={true} // should player play video again if it's ended
rotate={true} // use this prop to rotate video if it captured in landscape mode iOS only
source={'file:///sdcard/DCIM/....'}
playerWidth={300} // iOS only
playerHeight={500} // iOS only
style={{ backgroundColor: 'black' }}
resizeMode={VideoPlayer.Constants.resizeMode.CONTAIN}
onChange={({ nativeEvent }) => console.log({ nativeEvent })} // get Current time on every second
/>
<Trimmer
source={'file:///sdcard/DCIM/....'}
height={100}
width={300}
onTrackerMove={(e) => console.log(e.currentTime)} // iOS only
currentTime={this.video.currentTime} // use this prop to set tracker position iOS only
themeColor={'white'} // iOS only
thumbWidth={30} // iOS only
trackerColor={'green'} // iOS only
onChange={(e) => console.log(e.startTime, e.endTime)}
/>
</View>
);
}
}Or you can use ProcessingManager without mounting VideoPlayer component:
import React, { Component } from 'react';
import { View } from 'react-native';
import { ProcessingManager } from 'react-native-video-processing';
export class App extends Component {
componentWillMount() {
const { source } = this.props;
ProcessingManager.getVideoInfo(source)
.then(({ duration, size, frameRate, bitrate }) => console.log(duration, size, frameRate, bitrate));
// on iOS it's possible to trim remote files by using remote file as source
ProcessingManager.trim(source, options) // like VideoPlayer trim options
.then((data) => console.log(data));
ProcessingManager.compress(source, options) // like VideoPlayer compress options
.then((data) => console.log(data));
ProcessingManager.reverse(source) // reverses the source video
.then((data) => console.log(data)); // returns the new file source
ProcessingManager.boomerang(source) // creates a "boomerang" of the surce video (plays forward then plays backwards)
.then((data) => console.log(data)); // returns the new file source
const maximumSize = { width: 100, height: 200 };
ProcessingManager.getPreviewForSecond(source, forSecond, maximumSize)
.then((data) => console.log(data))
}
render() {
return <View />;
}
}If this project was helpful to you, please
- Please follow the eslint style guide.
- Please commit with
$ npm run commit
- Use FFMpeg instead of MP4Parser
- Add ability to add GLSL filters
- Android should be able to compress video
- More processing options
- Create native trimmer component for Android
- Provide Standalone API
- Describe API methods with parameters in README