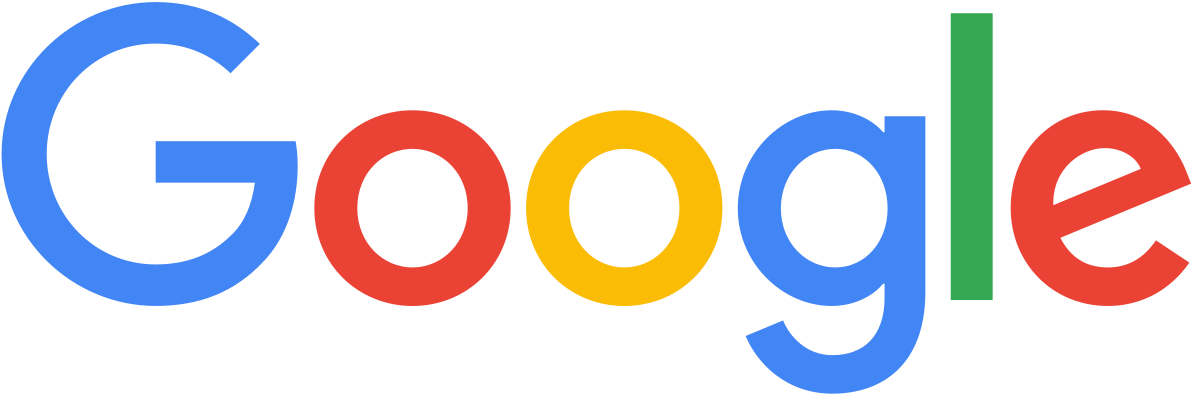Ligero y fácil de usar a la par que intuitivo, es un lenguaje de marcas de texto plano, limpio y sencillo sin necesidad de etiquetas o elementos parecidos.
La sintaxis utilizada por Markdown es fácil de recordar.
Las cabeceras en Markdown son sencillas, sabiendo que existen 6 tipos de cabeceras y éstas en Markdown se definen por la almohadilla (#), vemos algunos ejemplos:
# Cabecera de tipo 1
## Cabecera de tipo 2
### Cabecera de tipo 3
#### Cabecera de tipo 4
##### Cabecera de tipo 5
###### Cabecera de tipo 6
Vistas:
Para definir enlaces en Markdown, deberemos de hacerlo cómo vemos a continuación:
[Texto a mostrar](dirección del enlace "Titulo alternativo")
Dónde:
- Texto a mostrar: será el texto del enlace, es decir, el texto que aparecerá y se verá de la siguiente forma Ejemplo
- Dirección del enlace: será la URL.
- Titulo alternativo: será el texto que aparece cuando posicionamos el ratón encima del enlace Google
Otra alternativa para definir un enlace en Markdown sería de la siguiente manera:
[Ejemplo1][ej1], [Ejemplo2][ej2]
[ej1]: https://www.google.com "Google.com"
[ej2]: https://www.google.es "Google.es"
O si no queremos que aparezca ningún texto, es decir, sólo la URL:
<https://www.google.com>
Ejemplo: https://www.google.com
Es prácticamente igual que la creación de enlaces a diferencia que en el enlazado de imágenes se define el cierre de la exclamación (!) al principio, ejemplo:

Para crear una cita con Markdown es bastante sencillo y fácil de recordar, tan sólo deberemos de introducir el símbolo > delante de lo que vayamos a citar, ejemplo:
> Cita de alguien célebre.
Vista:
Cita de alguien célebre.
Podemos hacer subcitas, agregando doble símbolo >, un ejemplo:
>> Subcita de alguien célebre
Vista:
Subcita de alguien célebre.
Las listas que tiene son dos, listas ordenadas y no ordenadas.
Las ordenadas se definen mediante número enteros (1,2,3,4...) y las no ordenadas mediante un guión (-), asterisco (*) o suma (+).
Las listas no ordenadas admiten los tres símbolos simultáneamente.
Ejemplo de ordenadas:
1. Número 1
2. Número 2
1. Número 2.1
1. Número 2.1.1
1. etc...
Vista:
- Número 1
- Número 2
- Número 2.1
- Número 2.1.1
- etc...
- Número 2.1.1
- Número 2.1
Ejemplo de listas no ordenadas:
- Número 1
* Número 2
+ Número 2.1
- Número 2.1.1
- etc...
Vista:
- Número 1
- Número 2
- Número 2.1
- Número 2.1.1
- etc...
- Número 2.1.1
- Número 2.1
La sintaxis de las tablas es sencilla. Primero deberemos de definir los elementos principales de las columnas y separarlos con |. También podemos alinear los elementos de toda la columna completa hacía la derecha, izquierda o centro (por defecto) con la ayuda de los dos puntos (:) definidos antes de los dos guiones (--)
Ejemplo
Elemento1 | Elemento2 | Elemento 3 :--|--|--: Contenido elemento1 | Contenido elemento2 | Contenido 3
Vista:
| Elemento1 | Elemento2 | Elemento 3 |
|---|---|---|
| Contenido elemento1 | Contenido elemento2 | Contenido elemento 3 |
Podemos escarpar caracteres con la ayuda de la barra invertda o backslash ( \ ). Ejemplo:
\> Esto debería ser una cita, pero no lo es al escapar el símbolo >
Vista:
> Esto debería ser una cita, pero no lo es al escapar el símbolo >
Las cabeceras anidadas nos permiten la navegación dentro del propio fichero de Markdown con facilidad.
Ejemplo:
# Cabecera1 {#cabeceraanidada1}
[Cabecera1](#cabeceraanidada1)
Vista: