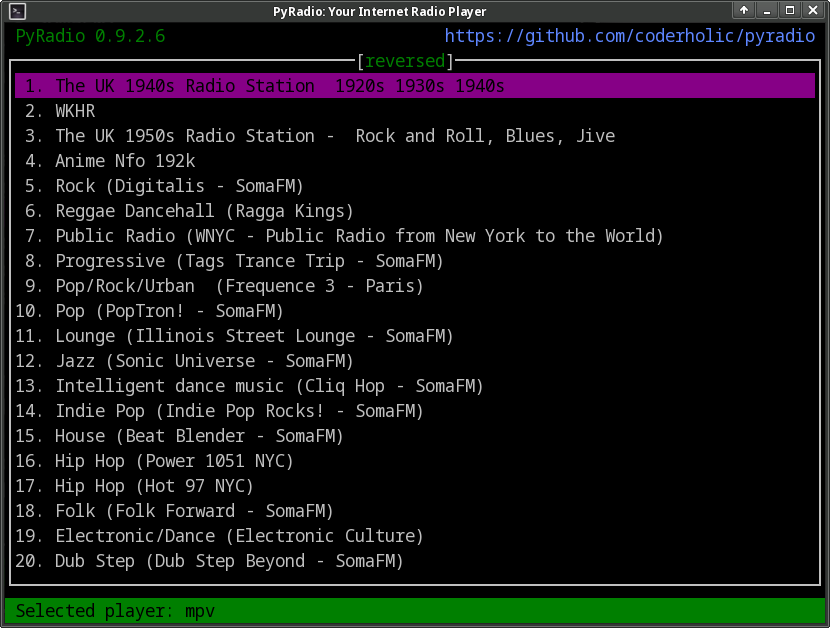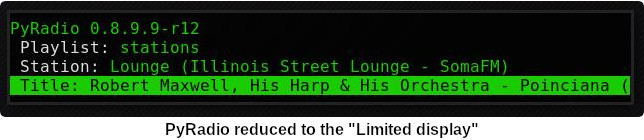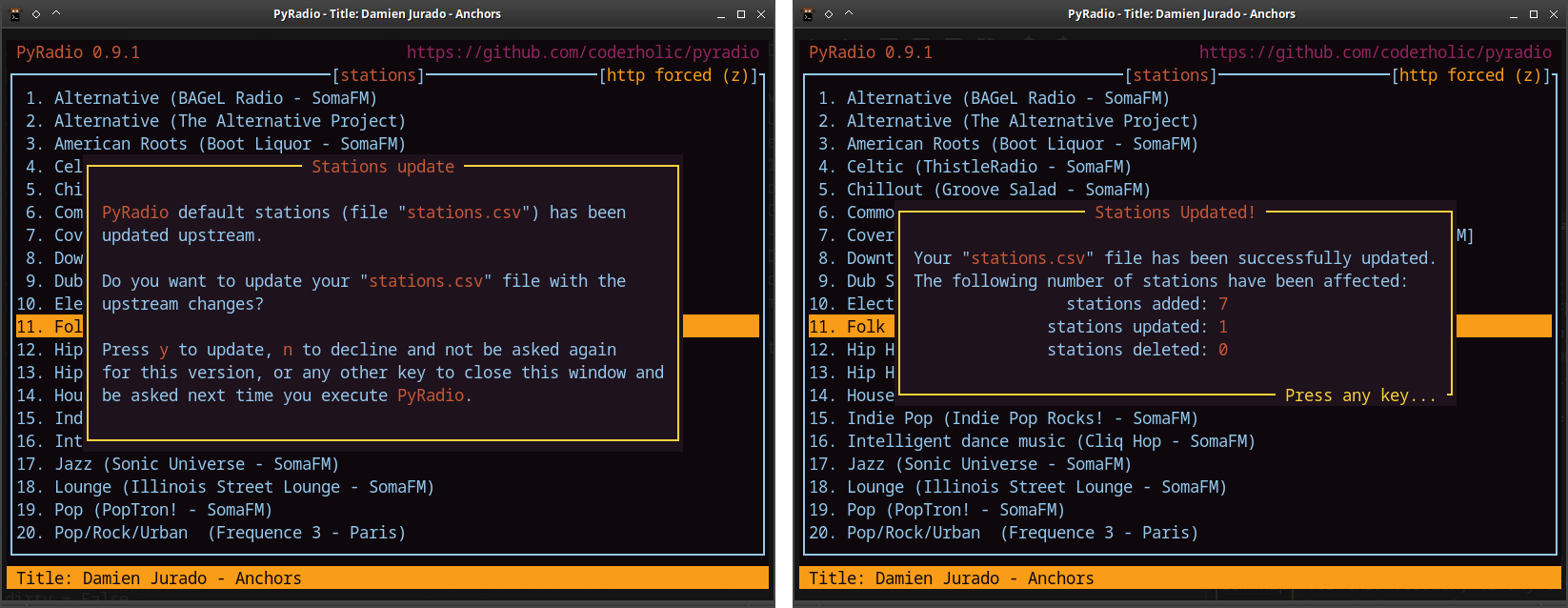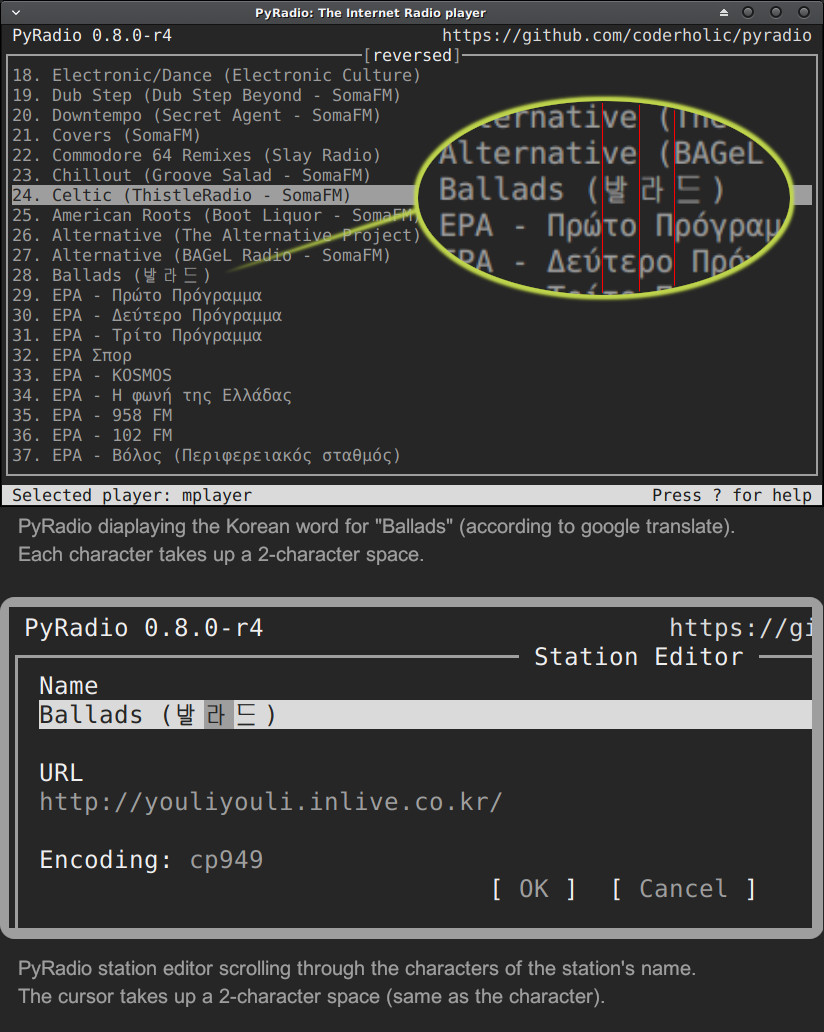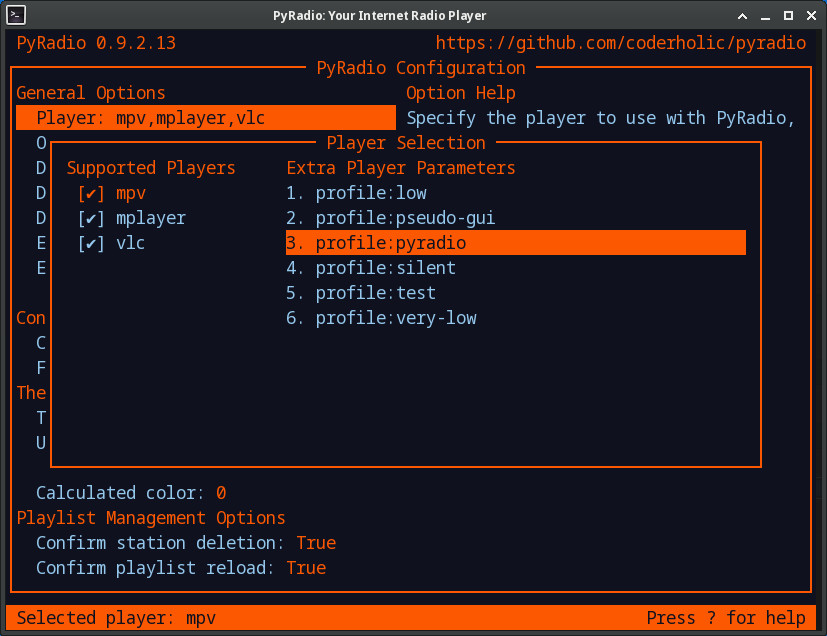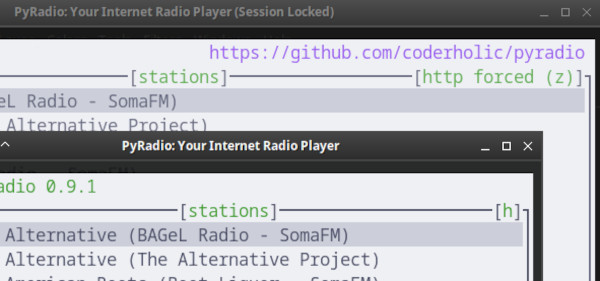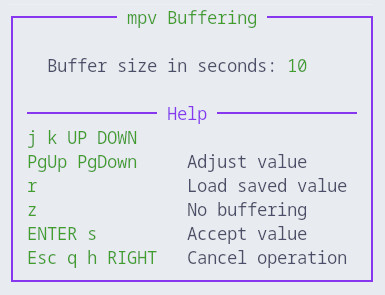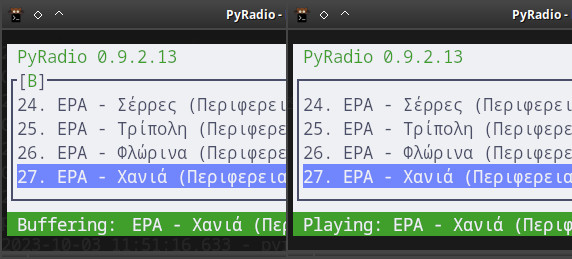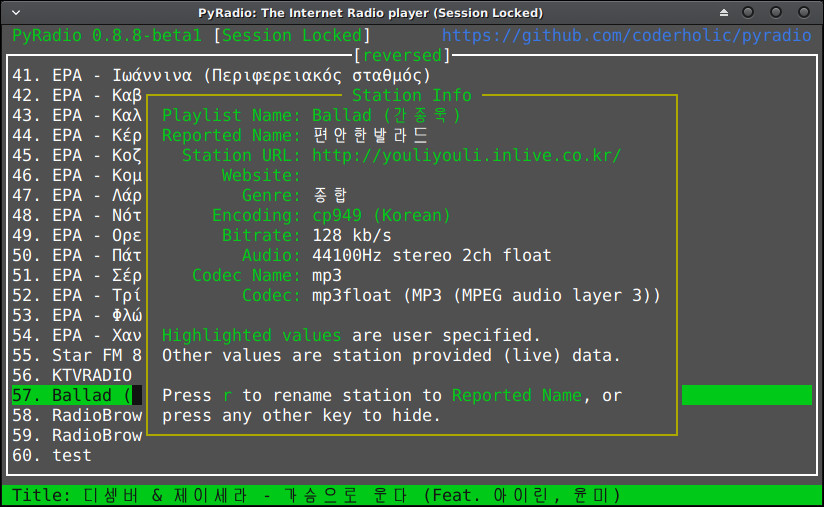Command line internet radio player.
- Features
- Requirements
- Installation
- Command line options
- Controls
- HTML help
- PyRadio Modes
- Config file
- About Playlist files
- Stations history
- Search function
- Line editor
- Moving stations around
- Specifying stations' encoding
- Player detection / selection
- Player connection protocol
- Player default volume level
- Buffering
- Displaying Station Info
- Copying and pasting - Registers
- Favorites playlist
- PyRadio Themes
- Recording stations
- Mouse support
- Title logging
- Online radio directory services
- Desktop Notifications
- Desktop File
- Session Locking
- Update notification
- Remote Control Server
- Debug mode
- Reporting bugs
- Packaging PyRadio
PyRadio provides the following features:
- vi like keys in addition to arrows and special keys
- RadioBrowser support
- Remote Control Server
- Multiple playlist support
- vi like station registers
- Theming support
- Station editor (add/edit) with CJK characters support
- Configuration editor
- Search function
- Easy installation / updating
- Runs on Linux, macOS and Windows
and much more...
- python 3.7+
- setuptools
- wheel
- requests
- dnspython
- psutil
- rich
- python-dateutil
- netifaces
- MPV, MPlayer or VLC installed and in your path
- MKVToolNix (cli files) to insert tags, chapters and cover to recordings (optional, if MPV or VLC is to be used, but mandatory in the case of MPlayer)
Linux users will have to install a resource opener package, a utility to open directories, html pages, etc. PyRadio will look for xdg-open, gio, mimeopen, mimeo or handlr, in that order of detection. If a different resource opener is used, one can declare it in the Configuration Window.
The best way to install PyRadio is via a distribution package, if one exists (Arch Linux and derivatives can install any of these packages from the AUR, FreeBSD users will find it in the ports, etc.).
In any other case, and since PyRadio is currently not available via pip, you will have to build it from source.
# pyradio -h
Usage: pyradio [-h] [-c CONFIG_DIR] [-p [STATION_NUMBER]] [-u PLAYER] [-l]
[-lt] [-sds] [-sd] [-od] [-pc] [-d] [-ul] [-us] [-U] [-R] [-V]
[-ls] [-s PLAYLIST] [-tlp] [-t THEME] [--show-themes]
[--no-themes] [--write-theme IN_THEME OUT_THEME,]
[--terminal TERMINAL] [--terminal-param TERMINAL_PARAM] [-oc]
[-sc] [-cc] [-gc] [-r] [-or] [-lr] [-mkv MKV_FILE]
[-scv PNG_FILE] [-srt] [-ach] [--headless IP_AND_PORT]
[--address] [-fd]
Curses based Internet Radio Player
General options:
-h, --help Show this help message and exit
-c CONFIG_DIR, --config-dir CONFIG_DIR
Use specified configuration directory instead of the
default one. PyRadio will try to create it, if it does
not exist. Not available on Windows.
-p [STATION_NUMBER], --play [STATION_NUMBER]
Start and play.The value is num station or empty for
random.
-u PLAYER, --use-player PLAYER
Use specified player. A comma-separated list can be
used to specify detection order. Supported players:
mpv, mplayer, vlc.
-l, --list List of available stations in a playlist.
-lt, --log-titles Log titles to file.
-sds, --show-dirs Print all the directories used by PyRadio and exit.
-sd, --show-config-dir
Print config directory [CONFIG DIR] location and exit.
-od, --open-config-dir
Open config directory [CONFIG DIR] with default file
manager.
-pc, --print-config Print PyRadio config.
-d, --debug Start PyRadio in debug mode.
-ul, --unlock Remove sessions' lock file.
-us, --update-stations
Update "stations.csv" (if needed).
-U, --update Update PyRadio.
-R, --uninstall Uninstall PyRadio.
-V, --version Display version information.
Playlist selection:
-ls, --list-playlists
List of available playlists in config dir.
-s PLAYLIST, --stations PLAYLIST
Load the specified playlist instead of the default
one.
-tlp, --toggle-load-last-playlist
Toggle autoload last opened playlist.
Themes:
-t THEME, --theme THEME
Use specified theme.
--show-themes Show Internal and System Themes names.
--no-themes Disable themes (use default theme).
--write-theme IN_THEME OUT_THEME,
Write an Internal or System Theme to themes directory.
Terminal selection:
--terminal TERMINAL Use this terminal for Desktop file instead of the
auto-detected one. Use "none" to reset to the default
terminal or "auto" to reset to the auto-detected one.
--terminal-param TERMINAL_PARAM
Use this as PyRadio parameter in the Desktop File.
Please replace hyphens with underscores when passing
the parameter, for example: --terminal-param "_p 3 _t
light" (which will result to "pyradio -p 3 -t light").
Cache:
-oc, --open-cache Open the Cache folder.
-sc, --show-cache Show Cache contents.
-cc, --clear-cache Clear Cache contents.
-gc, --get-cache Download source code, keep it in the cache and exit.
Recording stations:
-r, --record Turn recording on (not available for VLC player on
Windows).
-or, --open-recordings
Open the Recordings folder.
-lr, --list-recordings
List recorded files.
-mkv MKV_FILE, --mkv-file MKV_FILE
Specify a previously recorded MKV file to be used with
one of the following options. The MKV_FILE can either
be an absolute or a relative path, or a number
provided by the -lr command line paremater. If it is a
relative path, it should be found in the current or in
the Recordings directory.
-scv PNG_FILE, --set-mkv-cover PNG_FILE
Add or change the cover image of a previously recorded
MKV file. PNG_FILE can either be an absolute or a
relative path. If relative, it should be found in the
current or in the Recordings directory.
-srt, --export-srt Export a previously recorded MKV file chapters to an
SRT file. The file produced will have the name of the
input file with the "mkv" extension replaced by "srt".
-ach, --add-chapters Add (or replace) chapter markers to a previously
recorded MKV file. The chapters file will be a SRT
file, much like the one produced by the previous
command line parameter.
Headless operation:
--headless IP_AND_PORT
Start in headless mode. IP_AND_PORT can be a) auto
(use localhost:11111), b) localhost:XXXXX (access the
web server through localhost), c) lan:XXXXX (access
the web server through the LAN) or d) IP_ADDRESS:XXXX
(the IP_ADDRESS must be already assigned to one of the
network interfaces). XXXXX can be any port number
above 1025. Please make sure it is different than the
one set in the configuration file.
--address Show remote control server address.
-fd, --free-dead-headless-server
Use this if your headless server has terminated
unexpectedly, and you cannot start a new one (you get
a message that it is already running).
Main window Playlists window Themes window
-------------------------------------------------------------------------------------------------------------------------------------
Up/Down/j/k/
PgUp/PgDown Change station selection Change station playlist Change station theme
g Jump to first station Jump to first playlist Jump to first theme
<n>G Jump to n-th / last station Jump to n-th / last playlist Jump to n-th / last theme
H M L Jump to the top / middle bottom of the list [Valid] -
P Jump to playing station Jump to playing playlist -
Enter/Right/l Play selected station Open selected playlist Apply selected theme
^N / ^P Play next/previous station - -
r Select and play a random station Re-read playlists from disk -
Space/Left/h Stop/start playing selected station - -
Space - - Apply theme and make it default
-/+ or ,/. Change volume [Valid] [Valid]
m Mute / unmute player [Valid] [Valid]
v Save volume (not applicable for vlc) [Valid] [Valid]
* Add station to favorites - -
o s R Open / Save / Reload playlist - -
a A Add / append a new station - -
e Edit current station - -
E Change station's encoding - -
DEL,x Delete selected station - -
O Open RadioBrowser - -
< > Browse the Stations history list - -
t T Load theme / Toggle transparency [Valid] [Valid]
c Open Configuration window. - -
| (vertical Enable / disable recording
line or
pipe symbol)
/ n N Search, go to next / previous result [Valid] [Valid]
J Create a jump tag
<n>^U <n>^D Move station up / down. - -
' \ y Get into Registers, Extra Commands y (yank) is not applicable -
and Yank modes, respectively
z Toggle "Force http connections" - -
Z Display the "Extra Player Parameter" window - -
? Show keys help [Valid] [Valid]
# Redraw window [Valid] [Valid]
Esc/q Quit - -
Esc/q/Left/h - Cancel / close window Cancel / close window
The same logic applies to all PyRadio windows.
Note: When inserting numbers (either to jump to a station or to move a station), the number will be displayed at the right bottom corner of the window, suffixed by a "G", i.e. pressing 35 will display [35G].
Note: When tagging a station position for a move action (by pressing "J"), the position will be displayed at the right bottom corner of the window, suffixed by a "J", i.e. pressing "J" on position 35 will display [35J].
Some of the functions provided by PyRadio will always be available to the user. These functions are:
| Shortcut | Function | Shortcut | Function |
|---|---|---|---|
| + / - and , / . | adjust volume | W | toggle title logging |
| m | mute player | w | like a station |
| v | save volume | ^N / ^P [1] [2] | play next / previous station |
| T | toggle transparency | < / > [1] | play next / previous station history entry |
Every window in PyRadio will respect these shortcuts, even the ones with a "Press any key to..." message.
When focus is on a "Line editor", all shortcuts will work when preceded by a "\".
Notes
[1] Function not available when in Playlist and Registers mode. More info on PyRadio's modes below.
[2] Function not available in the RadioBrowser Search window.
While in PyRadio main window, one can open the HTML (offline) help using "\h".
This is just a helper function for windows users who cannot use the man pages, but is still available for all platforms.
PyRadio has the following primary modes:
-
The Main mode, which is the one you get when you open the program, showing you a list of stations (a playlist), that you can play and edit; this is why it is also called the editing mode. All other modes derive from this one, and it's the mode you have to get to in order to terminate the program.
-
The Playlist mode, which you can open by pressing "o". Then you can open, create, paste a station, etc.
-
The Registers mode. This is identical to the "Playlist" mode, but instead of displaying playlists, it displays register. You can enter this mode by pressing "''" (two single quotes) and exit from it by pressing "Esc" or "q". You can also press "'" (single quote) to get to the Playlist mode and back.
-
The Register Main mode, which is identical to the "Main" mode, except it displays the content of a named register.
-
The Listening mode, which is intended to be used when you want PyRadio to just play your favorite station and not take up too much space. It is ideal for tilling window manager use, as the whole TUI can be reduced all the way down to a single line (displaying the "Status Bar"). In this mode, adjusting, muting and saving the volume are the only action available. To get PyRadio back to normal operation one would just resize its window to a reasonable size (7 lines vertically, or more).
A set of secondary modes is also available (a secondary mode works within a primary one):
-
The Extra Commands mode, which gives you access to extra commands. You can enter this mode by pressing "\" (backslash). Then a backslash is displayed at the bottom right corner of the window.
-
The Yank (Copy) mode, which is used to copy stations to registers. You can enter this mode by pressing "y". Then a "y" is displayed at the bottom right corner of the window.
-
The Open Register mode, which is used to open a register or get into the Registers mode. You can enter this mode by pressing "'" (single quote). Then a single quote is displayed at the bottom right corner of the window.
-
The Paste mode, which is available in the Station editor window only. It is designed to help the user paste a URL (and optionally a station's name). Why you might ask... Well, the Station editor normally treats the "?" and "\" characters as special characters (actually commands). So, if a URL which contains these characters (more frequently the "?" character) is pasted it will be corrupted unless the Paste mode is enabled.
The functions available through the secondary modes are content dependent, so you can see what command is available by pressing "?" while within a secondary mode. Pressing any other key will exit the secondary mode.
These modes are specifically designed to be used with tiling window managers, trying to face a rapid reduction of window height or width (or both).
-
The Limited Height mode, which is automatically enabled when the window height gets below 8 lines.
- In this mode, only a limited information is visible and if playback is on, the volume is the only thing that can be adjusted (or muted) and saved. This is the Limited display.
-
The Limited Width mode, which is automatically enabled when the window width get below certain limits:
-
When the width gets below 40 columns, all windows will be closed and the main window will be the only visible one (either displaying stations, playlists or registers).
-
When the width gets below 20 columns, the Limited display will be activated.
-
Note: These two modes do not work on Windows, either 7 or 10. The "Console"window will shrink as desired, but will not always notify PyRadio about it, so results will vary.
PyRadio upon its execution will first read its package configuration file and then will try to read the user configuration file. If an error occurs while parsing it, an error message will be displayed and PyRadio will terminate.
The package configuration file contains the program's default parameters. These are the player to use, the playlist to load etc.
It is heavily commented (as you can see here), so that it can be used as a template in order to manual create the user configuration file.
One can also get the configuration file with the active parameter values (i.e. after changed by the user config file), by executing the command:
pyradio -pc
This file (typically ~/.config/pyradio/config) is created by PyRadio when needed.
It will contain only the parameters whose value is different to the one set in the package configuration file.
One can easily edit it manually, though. The best practice to do so is by executing PyRadio with the -ocd command line option, which will open the configuration directory in your file manager, and then edit (or create it) it using your preferable text editor. Don't forget you can get the list of parameters by executing pyradio -pc.
The file can also be altered while PyRadio is running by pressing "c", which will open the "Configuration window". This window presents all PyRadio options and provide the way to change them and finally save them by pressing "s".
In any case, PyRadio will save the file before exiting (or in case Ctrl-C is pressed) if needed (e.g. if a config parameter has been changed during its execution).
If saving the configuration file fails, PyRadio will create a back up file and terminate. When restarted, PyRadio will try to restore previously used settings from the said back up file.
PyRadio reads the stations to use from a CSV file, where each line contains two columns, the first being the station name and the second being the stream URL.
Optionally, two more columns can be used.
The third column will define the encoding used by the station (more on this at Specifying stations' encoding).
The fourth column will set an Icon URL, to be used when displaying Desktop Notifications.
PyRadio will by default load the user's stations file (e.g. ~/.config/pyradio/stations.csv) to read the stations from. If this file is not found, it will be created and populated with a default set of stations.
Note: Older versions used to use ~/.pyradio as default stations file. If this file is found, it will be copied to use's config directory (e.g. ~/.config/pyradio) and renamed to stations.csv or if this file exists, to pyradio.csv. In this case, this file will be the default one.
In order to better organize stations within a (large) playlist, PyRadio supports Groups.
A Group is defined as a normal "station" entry, whose URL field is a hyphen ("-"). For example, the following will define a Group Header for a Group called Blues.
Blues,-
A Group Header entry does not define a station, and subsequently cannot stat a playback session. Other that that, it can be moved, copied, deleted, etc, just like any other playlist entry.
To add a Group Header, just press "a", fill in the name and type a "-" in the URL field.
Navigation among Groups can be achieved by:
| Key | Description |
|---|---|
| ^E / ^Y | Go to next / previous Group |
| ^G | Display a list of existing Groups to select from |
When the package's "stations.csv" files is updated, the changes it has will not automatically appear in the user's stations file.
PyRadio will display a message asking the user to either update the file, ignore the changes for this version or postpone his decision for the next time PyRadio will be executed.
Either way, the user can always manually update his stations file, by issuing the following command:
pyradio -us
If changes have been applied, a message resembling the following will appear:
Reading config...
Updating "stations.csv"
Last updated version: 0.9.2
Last synced version: None
From version: 0.9.2
+/- updating: "Reggae Dancehall (Ragga Kings)"
+++ adding: "Groove Salad Classic (Early 2000s Ambient)"
+++ adding: "n5MD Radio (Ambient and Experimental)"
+++ adding: "Vaporwaves [SomaFM]"
+++ adding: "The Trip: [SomaFM]"
+++ adding: "Heavyweight Reggae"
+++ adding: "Metal Detector"
+++ adding: "Synphaera Radio (Space Music)"
Summary
+++ added : 7
+/- updated : 1
--- deleted : 0
If the file is already up to date, the following message will be displayed:
Reading config...
Updating "stations.csv"
Last updated version: 0.9.2
Last synced version: 0.9.2
Already synced: "stations.csv"
PyRadio will normally load its default playlist file, as described above, upon its execution. A different file can be loaded when the -s command line option is used.
The -s option will accept:
- a relative or absolute file name.
- the name of a playlist file which is already in its configuration directory.
- the number of a playlist file, as provided by the -ls command line option.
Examples:
To load a playlist called "blues.csv", one would use the command:
pyradio -s /path/to/blues.csv
If this file was saved inside PyRadio's configuration directory, one could use the following command:
pyradio -s blues
To use the playlist number, one would execute the commands:
$ pyradio -ls
Playlists found in "/home/user/.config/pyradio"
┏━━━━┳━━━━━━━━━━┳━━━━━━━━━┳━━━━━━━━━━━━━━━━━━━━━━━━━━┓
┃ # ┃ Name ┃ Size ┃ Date ┃
┡━━━━╇━━━━━━━━━━╇━━━━━━━━━╇━━━━━━━━━━━━━━━━━━━━━━━━━━┩
│ 1 │ hip-hop │ 6.41 KB │ Mon Nov 7 18:17:47 2022 │
│ 2 │ party │ 1.94 KB │ Fri Nov 29 10:49:39 2021 │
│ 3 │ stations │ 5.30 KB │ Sat Jul 18 23:32:04 2022 │
│ 4 │ huge │ 1.94 MB │ Wed Oct 23 11:05:09 2019 │
│ 5 │ blues │ 5.30 KB │ Thu Jul 16 16:30:51 2020 │
│ 6 │ rock │ 2.56 KB │ Fri Jan 10 00:20:07 2023 │
│ 7 │ pop │ 1.01 KB │ Fri Sep 18 00:06:51 2020 │
└────┴──────────┴─────────┴──────────────────────────┘
$ pyradio -s 5
Note: The default playlist to load can also be set in PyRadio's configuration file, parameter default_playlist (default value is stations).
As already stated, PyRadio will normally load its default playlist (called "stations") upon startup.
This behavior can be then changed in two ways:
-
Changing the default playlist.
This is accomplished using the "Def. playlist" configuration option (optionally along with the "Def. station" option).
-
Always loading the last used playlist at startup.
This is accomplished using the "Open last playlist" configuration option.
In this case, the last used playlist will be opened the next time PyRadio will be executed, trying to restore the previously selected station or starting playback.
This option will take precedence before the "Def. playlist" configuration option (if it is used) and the "-s" ("--stations") command line option.
Note: When the "Open last playlist" configuration option is set, all playlist operations will be performed to the last opened playlist. In order to use the "-a" ("--add") or "-l" ("--list") command line options along with the "-s" ("--stations") command line option, the "-tlp" ("--toggle-load-last-playlist") option can be used to temporarily deactivate autoloading.
Once PyRadio has been loaded, one can perform a series of actions on the current playlist and set of playlists saved in its configuration directory.
Currently, the following actions are available:
Pressing "a" or "A" will enable you to add a new station (either below the currently selected station or at the end of the list), while "e" will edit the currently selected station. All of these actions will open the "Station editor".
If you just want to change the encoding of the selected station, just press "E". If the station is currently playing, playback will be restarted so that the encoding's change takes effect (hopefully correctly displaying the station/song title).
Then, when this is done, you can either save the modified playlist, by pressing "s", or reload the playlist from disk, by pressing "R". A modified playlist will automatically be saved when PyRadio exits (or Ctrl-C is pressed).
One thing you may also want to do is remove a station from a playlist, e.g. when found that it not longer works. You can do that by pressing "DEL" or "x". The deleted station is copied to the unnamed register (refer to section Copying and pasting - Registers for more information).
Finally, opening another playlist is also possible. Just press "o" and you will be presented with a list of saved playlists to choose from. These playlists must be saved beforehand in PyRadio's configuration directory.
While executing any of the previous actions, you may get confirmation messages (when opening a playlist while the current one is modified but not saved, for example) or error messages (when an action fails). Just follow the on screen information, keeping in mind that a capital letter as an answer will save this answer in PyRadio's configuration file for future reference.
A playlist that does not reside within the program's configuration directory is considered a "foreign" playlist. This playlist can only be opened by the "-s" command line option.
When this happens, PyRadio will offer you the choice to copy the playlist in its configuration directory, thus making it available for manipulation within the program.
If a playlist of the same name already exists in the configuration directory, the "foreign" playlist will be time-stamped. For example, if a "foreign" playlist is named "stations.csv", it will be named "2019-01-11_13-35-47_stations.csv" (provided that the action was taken on January 11, 2019 at 13:35:47).
PyRadio will keep a history of all the playlists opened (within a given session), so that navigating between them is made easy.
In order to go back to the previous playlist, the user just has to press "\\" (double backslash). To get to the first playlist "\]" (backslash - closing square bracket) can be used.
Going forward in history is not supported.
Playing several stations, sometimes among different playlists, and returning to them is sometimes a tedious operation.
This problem is addressed with the "Station history" functionality, which is actually a list of stations which have been played back.
The user can go back and forth in this list using the "<" and ">" keys.
The list is not saved between sessions (restarting the program will lead to an empty list). When an "online service is used (e.g. RadioBrowser) the list is reseted with every search that is performed.
On any window presenting a list of items (stations, playlists, themes) a search function is available by pressing "/".
The Search Window supports normal and extend editing and in session history.
One can always get help by pressing the "?" key.
After a search term has been successfully found (search is case insensitive), next occurrence can be obtained using the "n" key and previous occurrence can be obtained using the "N" key.
All search widgets provide a "search history" function; pressing the Up or Down arrow will cycle through previously used search terms (maximum number remembered is 20). Pressing ^X will remove an item from the history.
PyRadio "Search function" and "Station editor" use a Line editor to permit typing and editing stations' data.
One can always display help by pressing "?", but that pauses a drawback; one cannot actually have a "?" withing the string.
To do that, one would have to use the backslash key "\" and then press "?".
To sum it all up:
- Press "?" to get help.
- Press "\?" to get a "?".
- Press "\\" to get a "\".
When in Station editor, the Line editor recognizes an extra mode: Paste mode.
This mode is enabled by pressing "\p" and gets automatically disabled when the focus moves off the line editors.
This mode is designed to directly accept the "?" and "\" characters (which are normally used as commands indicators). This makes it possible to easily paste a station's name and URL, especially when the "?" and "\" characters exist in them; it is very common to have them in URLs.
The Line editor supports the insertion of CJK Unified Ideographs, as described on CJK Unified Ideographs (Unicode block) also known as URO, abbreviation of Unified Repertoire and Ordering. These characters, although encoded as a single code-point (character), actually take up a 2-character space, when rendered on the terminal.
A depiction of the editor's behavior can be seen at this image:
Rearranging the order of the stations in the playlist is another feature PyRadio offers.
All you have to do is specify the source station (the station to be moved) and the position it will be moved to (target).
There are three way to do that:
- Press Ctrl-U or Ctrl-D to move the current station up or down.
- Type a station number and press Ctrl-U or Ctrl-D to move the current station there.
- Go to the position you want to move a station to, and press "J". This will tag this position (making it the target of the move). Then go to the station you want to move and press Ctrl-U or Ctrl-D to move it there.
Normally, stations provide information about their status (including the title of the song playing, which PyRadio displays) in Unicode (utf-8 encoded). Therefore, PyRadio will use utf-8 to decode such data, by default.
In an ideal world that would be the case for all stations and everything would be ok and as far as PyRadio is concerned, songs' titles would be correctly displayed. Unfortunately, this is not the case.
A lot of stations encode and transmit data in a different encoding (typically the encoding used at the region the come from). The result in PyRadio would be that a song title would be incorrectly displayed, not displayed at all, or trying to displaying it might even break PyRadio's layout.
Note: vlc will not work in this case; it presumably tries to decode the said data beforehand, probably using utf-8 by default, and when it fails, it provides a "(null)" string, instead of the actual data. So, you'd better not use vlc if such stations are in your playlists.
PyRadio addresses this issue by allowing the user to declare the encoding to use either in a station by station mode or globally.
As previously stated, a PyRadio's playlist can optionally contain a third column (in addition to the station name and station URL columns), which declares the station's encoding.
So, when a non-utf-8 encoded station is inserted in a playlist, its encoding can also be declared along with its other data. The drawback of this feature is that an encoding must be declared for all stations (so that the CSV file structure remains valid). To put it simple, since one station comprises the third column, all stations must do so as well.
This may seem intimidating (and difficult to achieve), but it's actually really simple; just add a "," character at the end of the line of each station that uses the default encoding. In this way, all stations comprise the third column (either by declaring an actual encoding or leaving it empty).
Example:
Suppose we have a playlist with one utf-8 encoded station:
Station1,Station1_URL
Now we want to add "Station2" which is iso-8859-7 (Greek) encoded.
Since we know all stations must comprise the third (encoding) column, we add it to the existing station:
Station1,Station1_URL,
Finally, we insert the new station to the playlist:
Station1,Station1_URL,
Station2,Station2_URL,iso-8859-7
Note: Using the -a command line option will save you all this trouble, as it will automatically take care of creating a valid CSV file. Alternatively, you can change the selected station's encoding by pressing "E" while in PyRadio.
PyRadio's configuration file contains the parameter default_encoding, which by default is set to utf-8.
Setting this parameter to a different encoding, will permit PyRadio to successfully decode such stations.
This would be useful in the case where most of your stations do not use utf-8. Instead of editing the playlist and add the encoding to each and every affected station, you just set it globally.
PyRadio is basically built around the existence of a valid media player it can use. Thus, it will auto detect the existence of its supported players upon its execution.
Currently, it supports MPV, MPlayer and VLC, and it will look for them in that order. If none of them is found, the program will terminate with an error.
Users can alter this default behavior by using the -u command line option. This option will permit the user either to specify the player to use, or change the detection order.
Example:
pyradio -u vlc
will instruct PyRadio to use VLC; if it is not found, the program will terminate with an error.
pyradio -u vlc,mplayer,mpv
will instruct PyRadio to look for VLC, then MPlayer and finaly for MPV and use whichever it finds first; if none is found, the program will terminate with an error.
The default player to use can also be set in PyRadio's configuration file, parameter player (default value is mpv, mplayer, vlc), using the "Configuration Window", through which extra player parameters can be set.
If the user faces a playback problem with a given station, chances are that a different player will successfully play it.
Pressing "\m" will bring up the "Switch Media Player" window, where a different player can be activated.
If recording is on while using the previously activated player, it will remain on with the newly activated one. This actually means that the recording will stop when the old player is stopped and resumed when the new player is activated (creating a new recorder file). There is just one exception to that; selecting VLC is not possible on Windows, since VLC does not support recording on this platform.
Note: The activated player will not be saved; PyRadio will still use the player defined at its config next time it is executed.
Although PyRadio is meant to be a radio station player, it can also be used to listen to video stations transmitting m3u8 playlists (HTTP Live Streaming or HLS).
The thing with these transmissions is that usually a Referer URL has to be provided so that the connection does not fail.
PyRadio now does support the declaration of a Referer URL for individual stations; it does it in an "anorthodox" way, but it is available and it works.
So, let us imagine that a station called "My video station" has been added to a playlist. The user tries to play it but it fails; the referer URL is missing.
To rectify the situation, a file containing the referer URL would have to be saved in the config directory: its name must be the name of the station as it is in the playlist, followed by the ".referer.txt" extension.
In our example above, the file will have to be named:
"My video station.referer.txt"
If such a file has been created for a station, please do not rename the station in the playlist manually; the "link" to the referer file will be lost.
Rename the station using PyRadio rename functionality and save the playlist instead; the referer file will be renamed as well.
This will unfortunately not work with MPlayer.
It seems it will not use the Referer provided, as shown in the following part of the command execution output:
[tcp @ 0x7f4a42c7fa60]Successfully connected to XX.XX.XXX.XX port 443
[https @ 0x7f4a42c7fa60]request: GET /live/XXXXXXXX.m3u8 HTTP/1.1
User-Agent: Lavf/60.16.100
Accept: */*
Range: bytes=0-
Connection: close
Host: XXXXXX-XXXXXXXXX.XXXXXX.XXX.XXX.XX
Icy-MetaData: 1
[https @ 0x7f4a42c7fa60]HTTP error 403 Forbidden
All three supported players can accept a significant number of "command line options", which are well documented and accessible through man pages (on linux and MacOs) or the documentation (on Windows).
PyRadio uses some of these parameters in order to execute and communicate with the players. In particular, the following parameters are in use by default:
| Player | Parameters |
|---|---|
| mpv | --no-video, --quiet, --input-ipc-server, --input-unix-socket, --playlist, --profile |
| mplayer | -vo, -quiet, -playlist, -profile |
| vlc | -Irc, -vv Windows only: --rc-host, --file-logging, --logmode, --log-verbose, --logfile |
Note: The user should not use or change the above player parameters. Failing to do so, may render the player unusable.
PyRadio provides a way for the user to add extra parameters to the player, either by a command line option, or the "Configuration Window" (under "Player:").
When the user uses the configuration window (shown in the following image), he is presented with an interface which will permit him to select the player to use with PyRadio and edit its extra parameters.
For each of the supported players the existing profiles (not for VLC) and existing extra parameters will be displayed.
The user can add ("a") a new parameter, edit ("e") an existing set and delete ("x" or "DEL") one; profiles cannot be edited or deleted, though.
Most radio stations use plain old http protocol to broadcast, but some of them use https.
Experience has shown that playing a https radio station depends on the combination of the station's configuration and the player used.
If such a station fails to play, one might as well try to use http protocol to connect to it.
PyRadio provides a way to instruct the player used to do so; the "Force http connections" configuration parameter. If it is False (the default), the player will use whatever protocol the station proposes (either http or https). When changed to True, all connections will use the http protocol.
When the selected player is initialized (at program startup), it reads this configuration parameter and acts accordingly.
If the parameter has to be changed mid-session (without restarting the program), one would press "z" to display the "Connection Type" window, where the parameter's value can be set as desired.
Note: Changes made using the "Connection Type" window are not stored; next time the program is executed, it will use whatever value the configuration parameter holds. Furthermore, changing the configuration stored value, will not affect the "working" value of the parameter.
When this option is activated, either through the config or the keyboard, a "[http forced (z)]"message appears on the top right corner of the window, as shown in the following image.
The "z" in parenthesis is just a hint to remind the user that he can change the behavior by pressing "z".
As the window shrinks in width, the message becomes a "[h]"; when it shrinks even more, it disappears completely.
All players, when started, use their saved (or default) volume level to play any multimedia content. Fortunately, this is not the case with VLC.
This introduces a problem to PyRadio: every time a user plays a station (i.e restarts playback), even though he may have already set the volume to a desired level, the playback starts at the player's default level.
The way to come around it, is to save the desired volume level in a way that it will be used by the player whenever it is restarted.
This is done by typing "v" right after setting a desired volume level.
MPV uses profiles to customize its behavior.
PyRadio defines a profile called "[pyradio]" in MPV's configuration file (e.g. ~/.config/mpv/mpv.conf). This profile will be used every time playback is started.
Example:
volume=100
[pyradio]
volume=50
MPlayer uses profiles to customize its behavior as well.
PyRadio defines a profile called "[pyradio]" in MPV's configuration file (e.g. ~/.mplayer/config). This profile will be used every time playback is started.
Example:
volume=100
[pyradio]
softvol=1
softvol-max=300
volstep=1
volume=50
Note: Starting with PyRadio v. 0.8.9, mplayer's default profile will use its internal mixer to adjust its volume; this is accomplished using the "softvol=1" and "softvol-max=300" lines above. The user may choose to remove these lines from the config (to activate system-wide volume adjustment) or add them to the config (in case the profile was created by an older PyRadio version).
Although VLC can use a local configuration file, there seems to be no reliable way of defining the playback volume in it.
In the past, VLC would just use any volume setting it had saved from a previous execution, but now it is possible to save the volume it will use when executed by PyRadio.
This means that VLC will start and connect to a station, use whatever volume level it's stored for it and then PyRadio will reset the volume to the desired one (as saved within PyRadio).
The volume will be saved is a file called vlc.conf and reside withing the data directory, inside PyRadio's configuration folder.
When a station is slow (or the internet connection is slow), one might get to a situation where the connection timeout will run out before the connection with the station can be established. Even worse, PyRadio will connect to the station, but the sound will be choppy and crackling.
The solution is to use a large enough buffer to connect to the station; this will effectively make PyRadio connect to the station and start receiving data, but will not start playback until the buffer is full.
All PyRadio supported support buffering, using a number of command line parameters to actually set it up. PyRadio will remove all this complexity by making is as simple as inserting a single value to the "Buffering" window, shown below.
The window opens by pressing "\B" while in the Main mode.
It will display the current buffer size (0 means no buffering), and will permit to adjust it, or use the previously used value (pressing "r").
In any case, one can enable or disable the use of buffering by pressing "\b" (using either the default value or the one set in the "Buffering" window).
The following table shows the command line parameters used by PyRadio when the "Buffering" window is used to set up buffering.
| mpv (X in seconds) |
mplayer (X in KBytes) |
vlc (X in seconds) |
|---|---|---|
| --demuxer-readahead-secs=X-1 | -cache X | --network-caching X*1000 |
| --demuxer-cache-wait=yes | -cache-min 80 | |
| --cache=yes | ||
| --cache-secs=X | ||
| --cache-on-disk=yes/no * |
* disabled if more than 500KB of memory is free
In case one wants to use a different set of parameters (when using mpv or mplayer, but not vlc), one would just not use the integrated solution; one would just use a profile.
Please refer to the players' documentation on profiles and the "Player default volume level" section in this document.
As long as the word "cache" is contained in the profile's name, PyRadio will understand this is a buffering profile and act accordingly. But it's up to the user to make sure this presupposition is honored.
When buffering is enabled, and a connection to a station initializes, PyRadio will display a "[B]" at the top left corner of the window, and display "Buffering:" and the name of the station in the status bar, until it get a token that the buffering has stopped.
An example is shown in the image above.
Now, this behavior depends on the station, and the data it sends (or does not send) while it is buffering. For example, an ICY title may be received while buffering, which will be displayed in the status bar.
It should be noted that, no volume adjustment can be preformed while buffering.
When a connection to a radio station has been established, the station starts sending audio data for the user to listen to.
Well, that's obvious, right?
Yes, but this is just half of the story.
The station actually also sends identification data, audio format data, notifications, etc. Part of this non-audio data transmitted by a station is the title of the song currently playing; this is why we can have this data displayed at the bottom of the screen.
Now, not all stations send the whole set of data; most send their name, website, genre and bit rate, for example, but some may omit the website or the genre.
PyRadio can receive, decode and display this data, and even help the user to identify an unknown station. This is the way to do it:
After a connection to a station has been established (after playback has started), just press "i" to display the station's info.
The window that appears includes the "Playlist Name" (the station name we have in the playlist) and the "Reported Name" (the name the station transmitted to us) among other fields; an example can bee seen here:
If these two names are not identical, the user can press "r" to rename the station in the playlist using the "Reported Name". This way an unknown station (when only the URL is known) can be correctly identified (after being inserted in a playlist with a dummy station name).
PyRadio takes the concept of registers from vim, and adapts their function to its own needs. So this is how it all works.
There are 36 named registers (name is a-z, 0-9) and one unnamed register.
-
Named registers are actually files that contain stations and can be opened and edited as regular playlist files. There are some differences in handling them: they are accessible either individually or using a special window, they are automatically saved, and writing errors are ignored. The later means that registers should not be regarded as normal playlist files that can be safely saved and used forever; this is true as long as there's no problem with writing to them; if a writing error occurs they may get overwritten or emptied. To permanently save a register, on would rename it to a normal playlist file.
-
The unnamed register holds just one station (the one that has been copied or added to a register or deleted from a playlist), and it is the one used when pasting to a register or a playlist. One can see its contents by pressing "\u".
To copy a station to a register one would press "y" and:
-
one of "a-z", "0-9" to add it to the corresponding named register. The unnamed register is also populated.
-
ENTER to add it to the unnamed register.
To open a named register, one would press "'" (single quote) and:
-
one of "a-z", "0-9" to open the corresponding register.
-
"'" (single quote) to open the "Registers window", so that a register can be selected.
To rename a named register, one would press "\r" either in the "Registers window" or while editing the register.
To clear a named register, one would press "\c" either in the "Registers window" or while editing the register.
To clear all registers, one would press "\C" either in the "Registers window" or while editing a playlist or a register.
To paste the unnamed register to a playlist or register, one would press:
-
"p" while editing a playlist or register.
-
"\p" while editing a playlist or register. This would open the "Paste selection" window.
-
"\p" in the "Playlist Selection or the "Registers" window.
Pressing "*" (asterisk) in Main Mode will add the selected station to the favorites playlist.
If the station is already there, it will either be updated if its name has been changed, for example, or will be ignored, to avoid creating duplicate entries.
The favorites playlist, residing in the configuration folder, is a normal playlist in any other respect, which can be subsequently opened, edited, deleted even, as any other playlist.
PyRadio supports CSS themes; it comes with a number of predefined ones and can use external programs that can provide automatically created and updated themes.
To set a theme you just press "t" and
-
select a theme and press the Right Arrow to activate it.
-
when you have found a theme you like, press Space to make it the default one.
To get more info about using and creating a PyRadio theme, please refer to this page.
PyRadio supports recording of stations, as much as this feature is provided by the players it supports.
Berfore you continue, read this!
Generally, recording a radio streaming broadcast is considered legit, if the recording is to be used for personal use only (i.e. to listen to the broadcast at a later time).
Distributing such a recording, is illegal. Broadcasting it is also illegal. Its reproduction before an audience is also illegal. In some countries/regions, it is also illegal to split or tag the songs in the recording.
Please make sure you are informed about this topic, about what the law considers illegal at your country/region, before using this feature!
You have been warned!
PyRadio, its creator and maintainers do not condone any behavior that involves online piracy or copyright violation. This feature is provided strictly for personal use, and to utilize another requested feature: pausing and resuming playback.
Please refer to this page to read more about his feature.
Being a console application, PyRadio was never intended to work with a mouse.
Furthermore, when using the mouse on a console application, the result is highly dependent on the terminal used and the way it implements mouse support.
Having said that, and since the question of using the mouse with PyRadio has been risen, basic mouse support has been implemented; starting, stopping and muting the player, scrolling within the playlist and adjusting the player's volume is now possible using the mouse.
All one has to do is enable mouse support in the "Config Window" (mouse support is disabled by default) and restart PyRadio for the change to take effect.
Then, the mouse can be used as follows:
| Action | Result |
|---|---|
| Click | Change selection |
| Double click | Start / stop the player |
| Middle click | Toggle player muting (does not work with all terminals) |
| Wheel | Scroll up / down |
| Shift-Wheel | Adjust volume (does not work with all terminals) |
Version 0.8.9.17 adds to PyRadio the ability to log the titles displayed at the bottom of its window, in a log file, for reference.
The logger, which is a special kind of debug logger, but works independently from the "debug" function, is actually a Rotating File Handler, configured to write up to 5 files of around 50KB each (parameters maxBytes=50000 and backupCount=5).
The way this works, according to the documentation, is that one "can use the maxBytes and backupCount values to allow the file to rollover at a predetermined size. When the size is about to be exceeded, the file is closed and a new file is silently opened for output. Rollover occurs whenever the current log file is nearly maxBytes in length… When backupCount is non-zero, the system will save old log files by appending the extensions ‘.1’, ‘.2’ etc., to the filename. For example, with a backupCount of 5 and a base file name of app.log, you would get app.log, app.log.1, app.log.2, up to app.log.5. The file being written to is always app.log. When this file is filled, it is closed and renamed to app.log.1, and if files app.log.1, app.log.2, etc. exist, then they are renamed to app.log.2, app.log.3 etc. respectively.
The function can be enabled:
- using the
-lt(--log-titles) command line option, or - by pressing "W" while in the Main, the Playlist or the Register mode.
The titles are written in a file called pyradio-titles.log which is located in the Recordings Directory.
Log file sample:
Apr 18 (Mon) 13:12 | >>> Station: Lounge (Illinois Street Lounge - SomaFM)
Apr 18 (Mon) 13:12 | Jack Costanzo - La Cumparsa, Harlem Nocturne
Apr 18 (Mon) 13:14 | Don Baker Trio - Third Man Theme
Apr 18 (Mon) 13:16 | Gillian Hills - Un Petit Baiser
An extra functionality is made possible because of "titles' logging": tagging a title (a kind of "liking" a song).
The idea is that when users play a station and hear a song, they may like and want to look it up later. With this functionality, they can tag the song (make a note in the log file) for later.
To tag a title, one has to press the "w" key.
Then, if title logging is already enabled, the log file will show up an entry like the example below:
Apr 18 (Mon) 13:39 | Tom Russell - Bus Station
Apr 18 (Mon) 13:40 | Tom Russell - Bus Station (LIKED)
If title logging is disabled, it will be temporarily turned on only for the tagging of that song:
Apr 18 (Mon) 15:38 | === Logging started
Apr 18 (Mon) 15:38 | >>> Station: Folk (Folk Forward - SomaFM)
Apr 18 (Mon) 15:38 | Lord Huron - Lullaby
Apr 18 (Mon) 15:38 | Lord Huron - Lullaby (LIKED)
Apr 18 (Mon) 15:38 | === Logging stopped
PyRadio supports the following Online radio directory services:
-
This is a community driven effort (like wikipedia) with the aim of collecting as many internet radio and TV stations as possible.
Read more at PyRadio RadioBrowser Implementation
To access supported services, just press "O" (capital "o") at the program's main window.
PyRadio can provide Desktop Notifications if a notification daemon is already present (on Linux and BSD), or via Windows Notification Service (WNS).
If enabled, PyRadio will display:
- The playlist name, when playback starts.
- Song info (as provided by the radio station).
- Connection failure messages.
- Player crash messages.
To find out more about configuring this feature, please refer to Desktop Notification.
PyRadio will install a Desktop File under ~/.local/share/applications.
Note: The system wide Desktop File will probably be under /usr/share/applications or /usr/local/share/applications.
By default, this Desktop File will add a "PyRadio" entry under the "Internet" category (or menu), and will execute PyRadio no matter if the directory it resides in is the PATH or not, using the default terminal that the system uses.
In case of a local installation, when a system wide installation also exists, the entry will display "PyRadio - Local" to distinguish itself from the system wide "PyRadio" one.
Note: If the TERMINAL variable is set, the Desktop File will use that instead.
If a specific terminal has to be used, using the --terminal command line option is the way to go:
pyradio --terminal kitty
This command will set the terminal in the Desktop file, so that:
Exec=kitty -e pyradio
To have PyRadio try to find a suitable terminal, execute:
pyradio --terminal auto
To restore the original functionality (specifying no terminal):
pyradio --terminal none
If a PyRadio parameter has to be present in the Desktop File, use the --terminal-param command line option:
pyradio --terminal none --terminal-param "_p 2"
This command will use no specific terminal and will pass the "-p 2" (play station No 2 automatically) parameter to PyRadio. To pass such a parameter, substitute all hyphens with underscores.
PyRadio uses session locking, which actually means that only the first instance executed within a given session will be able to write to the configuration file.
Subsequent instances will be "locked". This means that the user can still play stations, load and edit playlists, load and test themes, but any changes will not be recorded in the configuration file.
If for any reason PyRadio always starts in "locked mode", one can unlock the session, using the "--unlock" command line option.
PyRadio will periodically (once every 10 days) check whether a new version has been released.
If so, a notification message will be displayed, informing the user about it and asking to proceed with updating the program (provided this is not a distribution package).
Note: Packages coming from a distribution repository will display no notification; it's up to the distro to update / uninstall PyRadio, as stated in Packaging PyRadio.
PyRadio can be controlled remotely using normal http requests either form the command line (with curl for example) or from a browser.
For more information, please refer to the relevant page.
If you'd like to set up a "headless" PyRadio operation for your linux box, please refer to the Headless page.
PyRadio comes with its own client, which will make it easier to communicate with the Remote Control Server.
For more information, please refer to the relevant page.
Adding the "-d" option to the command line will instruct PyRadio to enter Debug mode, which means that it will print debug messages to a file. This file will always reside in the user's home directory and will be named pyradio.log.
In case of a bug or a glitch, please include this file to the issue you will open at github.
When a bug is found, please do report it by opening an issue at github, as already stated above.
In you report you should, at the very least, state your pyradio version, python version and method of installation (built from source, AUR, snap, whatever).
It would be really useful to include ~/pyradio.log in your report.
To create it, enter the following commands in a terminal:
$ rm ~/pyradio.log
$ pyradio -d
Then try to reproduce the bug and exit pyradio.
Finally, include the file produced in your report.
If you are a packager and would like to produce a package for your distribution please do follow this mini guide.