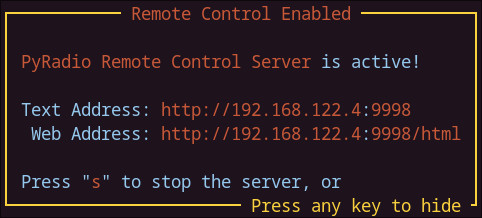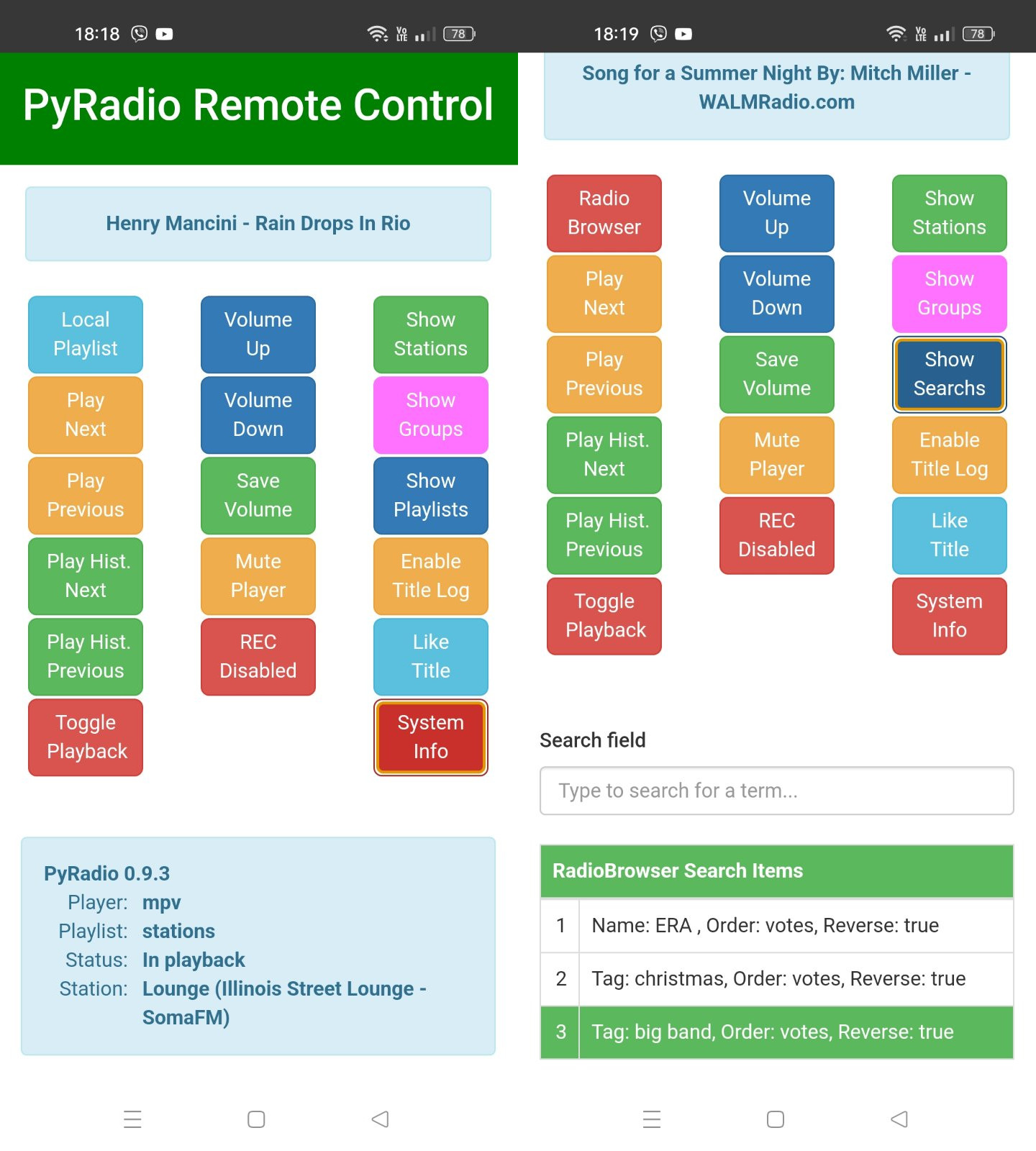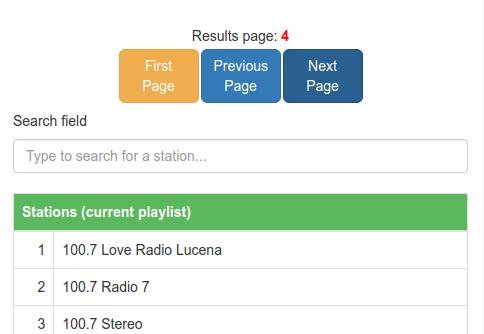PyRadio can be controlled remotely using normal http requests either form the command line (with curl for example) or from a browser.
For this purpose, a simple web server has been integrated in PyRadio; this server can be started
- automatically
Setting the Remote Control Server options ins the config file, especially setting the Auto-start Server to True, or - by pressing "\s" at the main window, selecting the desired options and pressing "s".
The options one can set are:
-
Server IP
This can either be localhost (the server will be accessible from the current system only) or LAN (the server will be accessible from any PC on the local network).
If the machine has more that one interface (network card), the actual IPs will be available for selection as well. -
Server Port
This is the port the server is listening to. Any free port number between 1025 and 65535 can be set here (default value is 9998). -
Auto-start Server
This option is available in the config only. If set to True, the server will be automatically started when PyRadio starts.
After the server is up, pressing "\s" will display the following window:
This window will display both the server's Text and Web address.
So, inserting the Web address displayed in the previous window in a web browser will result to the output shown at the left of following image, (which is actually a screenshot of my mobile phone).
The idea is that while PyRadio is running on the PC, people relaxing on the sofa, chilling with friends, listening to music from their favorite radio station, being able to increase / decrease the volume, change stations, etc. using their phones.
The available commands are "encoded" in the buttons shown on the screen; the right part of the image shows the output of the "Stations List" button. To start a station, I would just click (well, tap) on its name, and viola!
The Web interface will also show the song's title, if available, or the name of the station that's playing, if it's not. In order to achieve this functionality, JavaScript is heavily used, so one should keep that in mind (in case JavaScript has been disabled in the browser, for example).
The buttons shown in the web interface are:
-
Local Playlist
This button will permit the user to toggle between opening a local playlist (default state) and a RadioBrowser "playlist", actually a search result set of players. -
Play Next and Play Previous
The buttons title says it all...
Subsequent clicks on a button will only be accepted after the player has "settled", i.e. either started playing or failed to connect to the station. -
Play Hist. Next and Play Hist. Previous
Same as above, but stations will come from the "station history" instead of the current playlist. -
Toggle Playback
Nothing more to say here; start/stop the player. -
Volume Up and Volume Down, Save Volume, Mute Player
These are the volume adjustment, saving and muting the player functions. -
Recording
Toggle recording button.
Its caption indicates whether recording is enabled or disabled.
Its background color indicates whether a file is currently being recorded (a station is being recorded), in which case the button's background color is green. If the color is red, no file is being recorded. -
Show Stations
Clicking this buttons will present the list of stations in the current playlist (or search result). Clicking on a station name will start its playback. -
Show Groups
This will display, and permit the selection of the groups defined within a playlist. When a group name is selected, the list of players will be opened and scrolled to the beginning of the group. -
Show Playlists
This will show a list of the playlists already composed by the user. Clicking on a playlist's name will open the playlist; the stations will be available through the Show Stations.
When RadioBrowser is active, the button's label will change to Show Searches. When clicked, the list of existing search items will be presented to the user; clicking on an item will preform the search and results can be displayed by clicking on the Show Stations button.
No new items can be inserted using the web interface. -
Enable Title Log
This will enable or disable the titles logging function. -
Like Title
This will "like" the current (song). -
System Info
This will display useful info about PyRadio.
All PyRadio queries to RadioBrowser will use a return limit parameter (default is 200 stations).
This means that the user is presented at most the first 200 stations (or whatever limit value he has set), but the actual result set may comprise hundreds of stations.
PyRadio will permit the user to navigate through them by displaying the "navigation buttons" when the stations' list is requested, provided that there is a possibility for a subsequent page exist - PyRadio has no way of knowing that beforehand.
An example can be seen in the following image.
In this example, the user has already displayed the fourth "page" of results; the buttons displayed are:
-
First Page
Display the first page of results.
This button is displayed only when the third (and consequent) page is displayed. -
Previous Page
Display the previous page of results.
This button is displayed only when the second (and consequent) page is displayed. -
Next Page
Display the next page of results.
This button is visible only if the number of results in the current page is equal to the limit value set for the query. This way the user knows he has displayed the last page of results.
Chances are the last page of results contain "limit" stations; in this case, clicking the button will produce no change (the existing page will be redisplayed). This is an indication that the last page of results has been reached.
Why having the Text interface as well, one might ask...
Well, first of all it's lighter, then one can use it to locally control PyRadio from a script and provide a way to adjust the volume for example, using some assigned shortcut key combination.
Inserting the Text address on a terminal using curl or wget or any similar software:
$ curl http://192.168.122.4:9998
or
$ wget http://192.168.122.4:9998 -q -O -
would result to displaying the list of available commands:
PyRadio Remote Service
Global Commands
Long Short Description
---------------------------------------------------------------------------
/info /i display PyRadio info
/volume /v show volume (text only)
/set_volume/x /sv/x set volume to x% (text only)
/volumeup /vu increase volume
/volumedown /vd decrease volume
/volumesave /vs save volume
/mute /m toggle mute
/log /g toggle stations logging
/like /l tag (like) station
/title get title (HTML format)
Restricted Commands (Main mode only)
---------------------------------------------------------------------------
/toggle /t toggle playback
/playlists /pl get playlists list
/playlists/x /pl/x get stations list from playlist id x
(x comes from command /pl)
/playlists/x,y /pl/x,y play station id y from playlist id x
/stations /st get stations list from current playlist
/stations/x /st/x play station id x from current playlist
/next /n play next station
/previous /p play previous station
/histnext /hn play next station from history
/histprev /hp play previous station from history
/rec_status /srec get recording status
/toggle_rec /trec toggle recording
/open_rb /orb open RadioBrowser
/close_rb /crb close RadioBrowser
/list_rb /lrb list RadioBrowser search items
/search_rb/[x] /srb/[x] execute RadioBrowser search item x
(x comes from /lrb - execute default
search item if not specified)
/rb_page /grb get RadioBrowser searh results page number
/rb_first_page /frb load RadioBrowser first results page
/rb_next_page /nrb load RadioBrowser next results page
/rb_previous_page /prb load RadioBrowser previous results page
The "Restricted Commands" will not work in Playlist mode; the "Global Commands" will work everywhere.
When the server is up and running, a "server lock file" will be created; the file is named ~/.config/pyradio/data/server.txt and contains the IP address and port the server is listening to; this is especially useful for user scripts that want to get hold of this information.
The following commands will increase / decrease the volume and mute the player:
$ curl http://192.168.122.4:9998/vu
$ wget http://192.168.122.4:9998/vd -q -O -
$ wget http://192.168.122.4:9998/m -q -O -
The following command will display the contents of the loaded playlist:
$ curl http://192.168.122.4:9998/st
The stations will be numbered, like so:
Stations List for Playlist: "stations"
1. Alternative (BAGeL Radio - SomaFM)
2. Alternative (The Alternative Project)
...
17. Jazz (Sonic Universe - SomaFM)
+ 18. Lounge (Illinois Street Lounge - SomaFM)
19. Pop (PopTron! - SomaFM)
20. Pop/Rock/Urban (Frequence 3 - Paris)
...
> 34. Echoes of Bluemars - Cryosleep
34. Echoes of Bluemars - Voices from Within
First column
[> ]: Selected, [+ ]: Playing, [+>]: Both
so that in order to start playing station No 20, for example, one would just use the command:
$ curl http://192.168.122.4:9998/st/20
The following command will get the current song title:
$ curl http://192.168.122.4:9998/title
retry: 150
event: /html/title
data: <b>Patti Page - Jingle bells</b>
The data field will contain the HTML format of the title, which is easy to parse in a script.
If the player is idle, the output will be
$ curl http://192.168.122.192.168.122.4tle
retry: 150
event: /html/title
data: <b>Player is stopped!</b>
Several commands (such as /v, /vu, /vd, etc.) will return this info; this is a side effect of the way the server works, but provides useful info for the script issuing the command.
One thing that should be made clear is that getting the above info does not mean that the command has succeeded; for example issuing the /orc (/open-radio-browser) command, will return the above info, but to make sure about the state of PyRadio, one should issue the /i (/info) command:
$ curl http://192.168.122.4:9998/i
PyRadio 0.9.2.20
Player: mpv
Service: RadioBrowser (Netherlands)
Search: Name: christmas, Order: votes, Reverse: true
Status: In playback
Station (id=5): "Classical Christmas FM"
Title: Patti Page - Jingle bells
Selection (id=5): "Classical Christmas FM"
On first glance, the difference between a Text and a Web command is the /html part that exists in the later.
But things are actually more complex that that.
For example, when the /st command is issued, the server will return the list of stations as text and keep listening for connections. In this case, one requests has been made to the server and one response has been returned.
Now, if the /html/st command was issued, the server will return the same list, but formatted as html, so that a browser can correctly display it.
This output would pretty much be unusable to a user issuing the "html" command on a terminal.
Furthermore, using it from a browser, clicking or tapping the corresponding button, will lead to a number of requests from the browser to the server (requesting the mute status, the player's status, the song's title, etc.).