-
-
Notifications
You must be signed in to change notification settings - Fork 39
Text to Speech
UBA users can access text-to-speech through right-click context menu, Master Control "Miscellaneous" tab and Note Editor "Text Utility" toolbar.
Unique Bible App supports five different text-to-speech engines or modules. Two of them require internet connection, and the rest does not.
Online Text-to-speech engines:
-
Google Cloud Text-to-speech service - personal credential required (see below); nice voices with support of many languages; voice setup is not required; support speed adjustment and mp3 file export. Read more at https://cloud.google.com/text-to-speech
-
Python gTTS package - UBA installs this package for users on startup; no setup is required; support mp3 file export. However, this package does not support speed adjustment. Read more at https://pypi.org/project/gTTS/
Offline Text-to-speech engines:
-
Apple macOS built-in tts engine - read https://github.com/eliranwong/UniqueBible/wiki/Use-Apple-macOS-Built-in-Text-to-speech
-
Espeak - online tts engine for Linux users; support speed adjustment and multiple languages; setup is required, e.g. https://github.com/eliranwong/ChromeOSLinux/blob/main/multimedia/espeak.md
-
QTextToSpeech - built-in qt tts engine; support multiple languages on Windows and macOS; setup of non-default voices is required; support speed adjustment. However, its behaviour varies across different platforms. In addition, it does not support mp3 file export.
Google Cloud Text-to-speech offers more features than the rest of the engines UBA supports. However, it requires extra steps for setup:
-
Create a credential key for Google Cloud text-to-speech service and download it. Read for details at https://cloud.google.com/text-to-speech/docs/before-you-begin
-
Rename the credential key file to "credentials_GoogleCloudTextToSpeech.json"
-
Place the credential key file "credentials_GoogleCloudTextToSpeech.json" in UniqueBibleApp folder.
You may set config flags via menu UniqueBible > Config Flags:
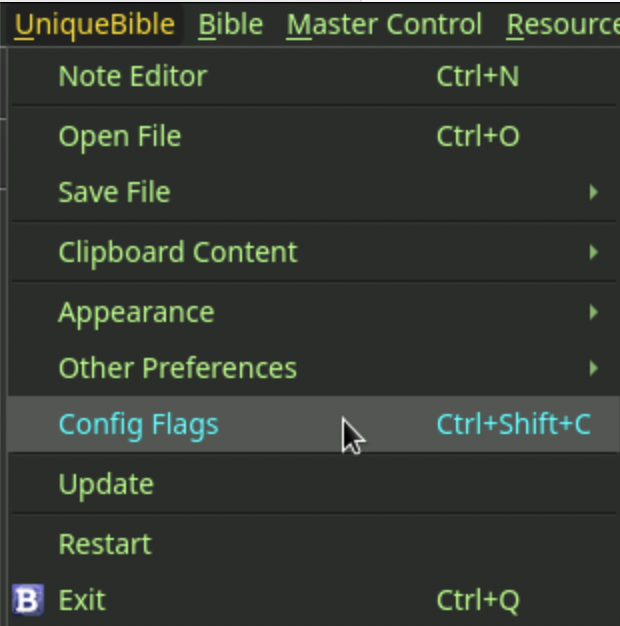
If "credentials_GoogleCloudTextToSpeech.json" is in place, UBA uses Google Cloud Text-to-speech engine automatically.
If "credentials_GoogleCloudTextToSpeech.json" is in not place, the follow config flags control which text-to-speech engine is used.
forceOnlineTts - in case both online and offline engines are available, UBA uses offline engines by default unless users set this option on to instruct UBA to use online tts engines instead.
espeak - enable this option on Linux to uses espeak tts engine when "forceOnlineTts" is disabled.
Enter "speech" in search field to quickly locate the two items mentioned above.
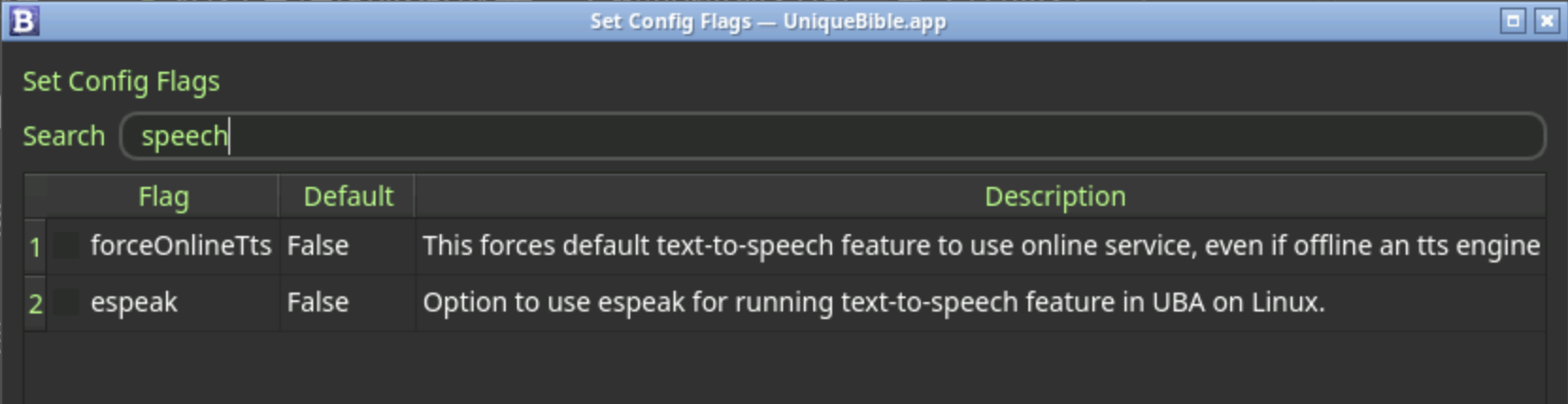
Default Text-to-Speech Voice is uses with "Speak" feature triggered from right-click context menu:
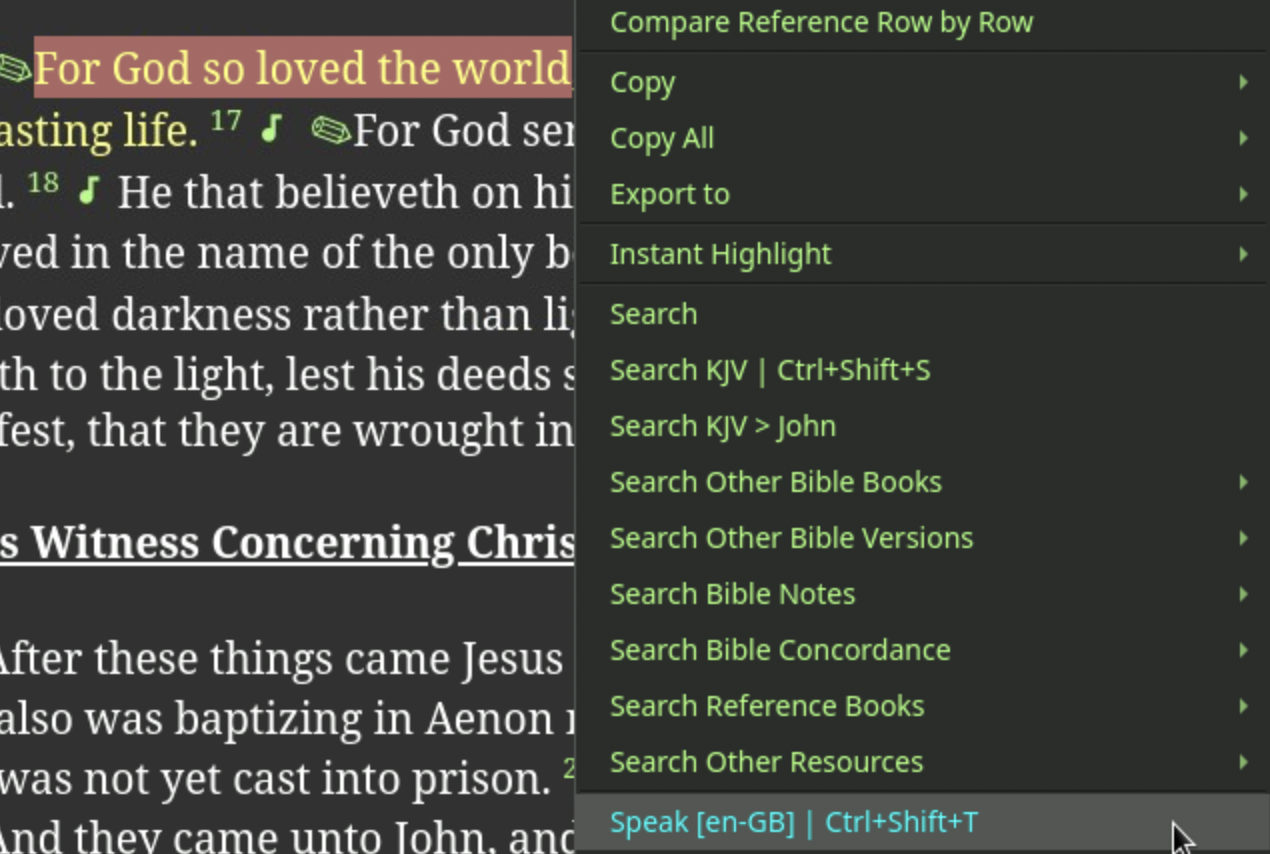
Default text-to-speech language is configurable via Material menu layout: UniqueBible > Other Preferences > Select Default Text-to-speech Voice.
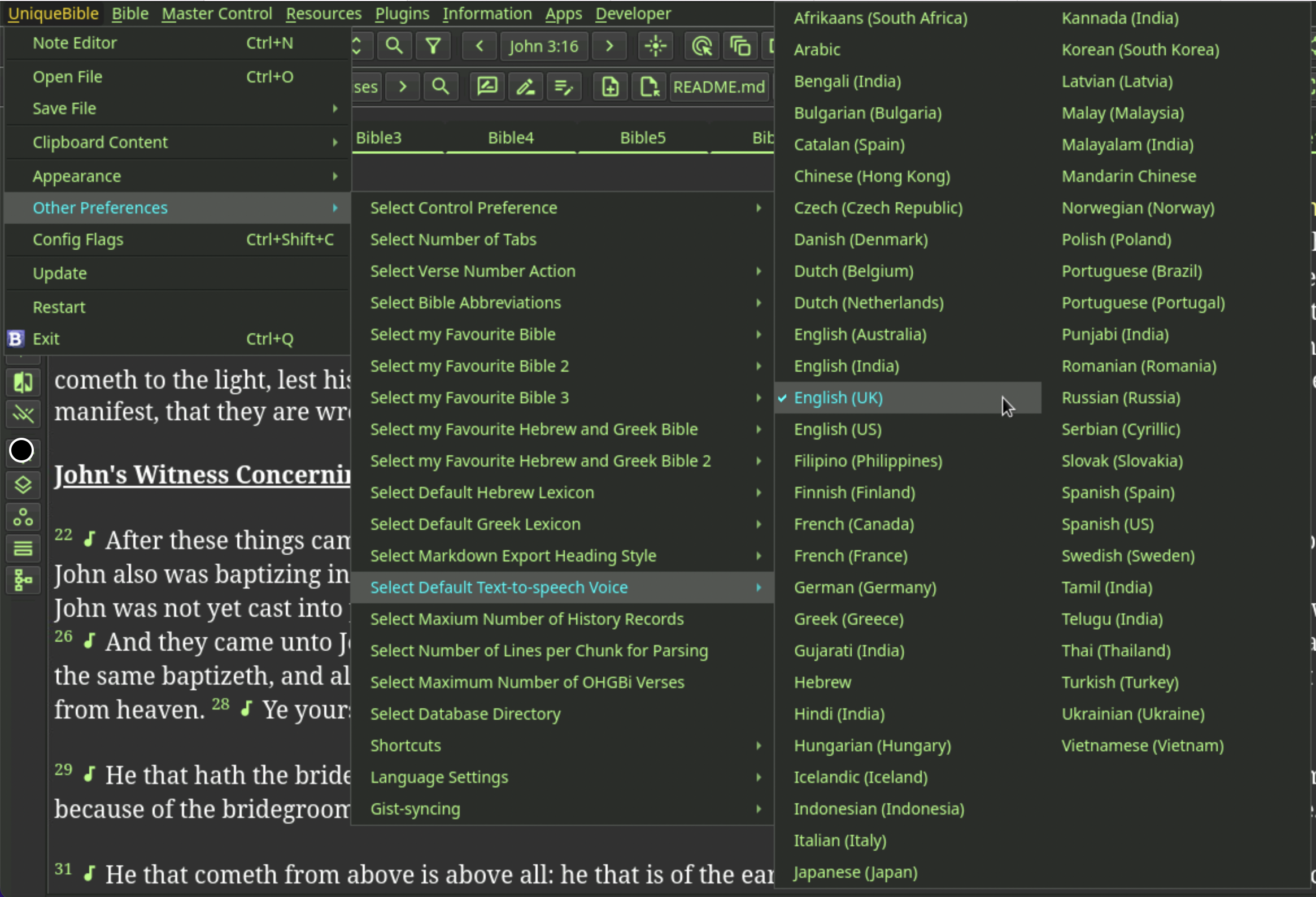
You can select non-default voices via right-click context menu, master control "Miscellaneous" tab or note editor.
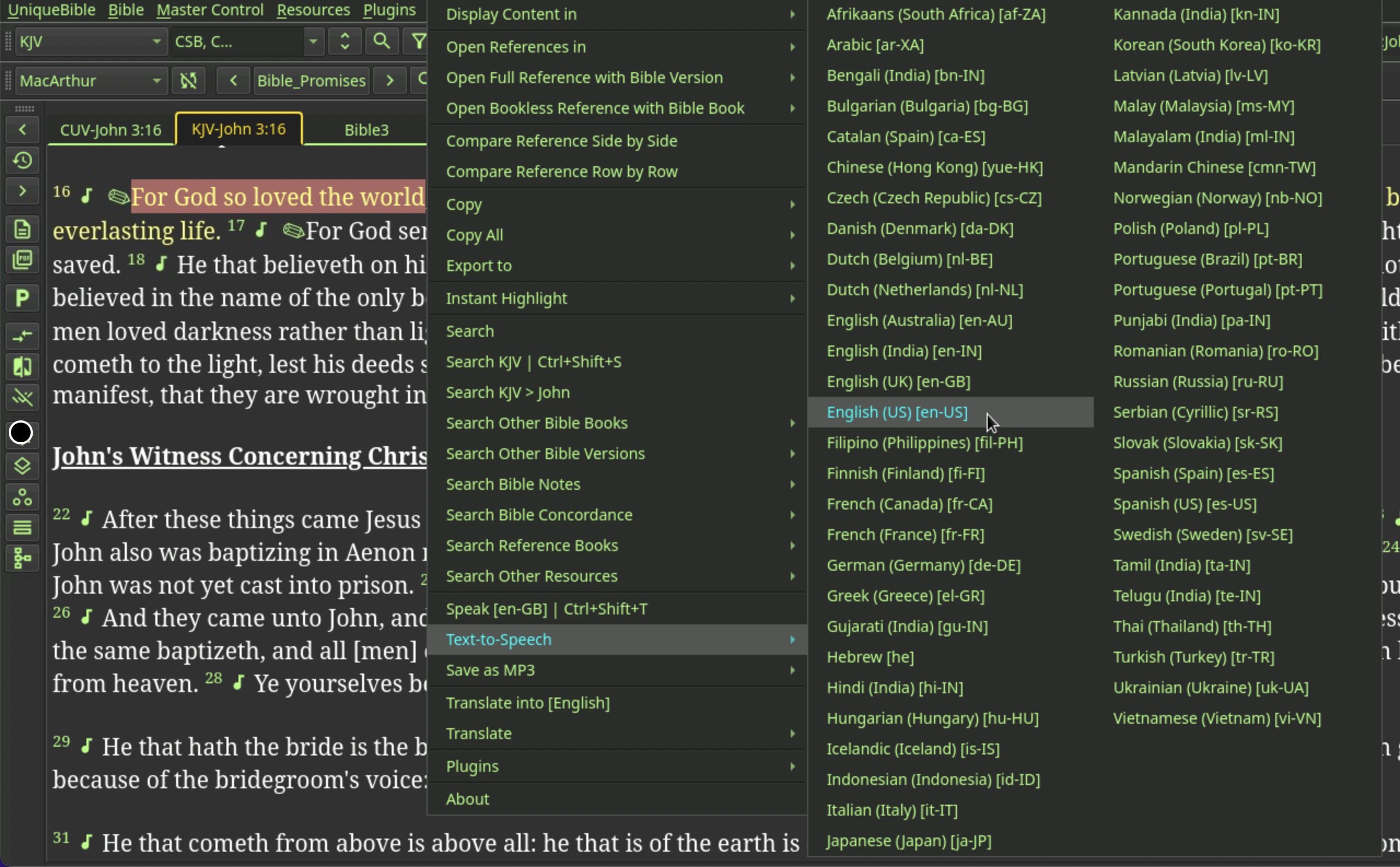
From version 21.78, changing text-to-speech language on Master Control Miscellaneous tab changes default text-to-speech language.
Therefore, users can allow quickly change the default text-to-speech language by calling Miscellaneous tab with keyboard shortcut Ctrl+M.

You can adjust speed via Master Control Miscellaneous tab.

As mentioned above, all text-to-speech engines, supported by UBA, except python gTTS package, supports speed adjustment.
You can make use of multi-line editor in note editor and text-to-speech features together.

These feature is supported only if you use the online tts engines UBA supports.
-
Select text
-
Right-click > select "Save as MP3"
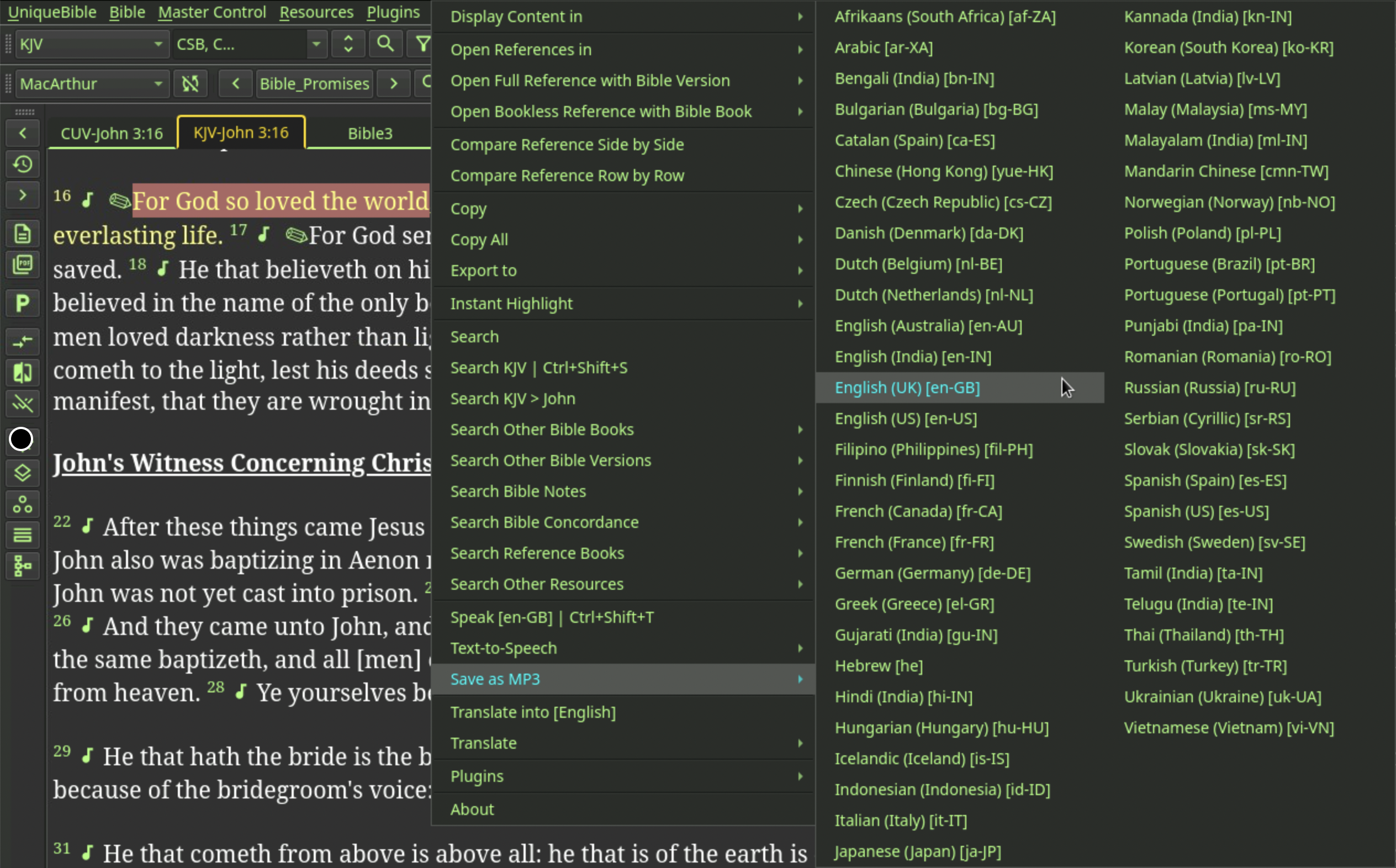
- Specify file location and file name
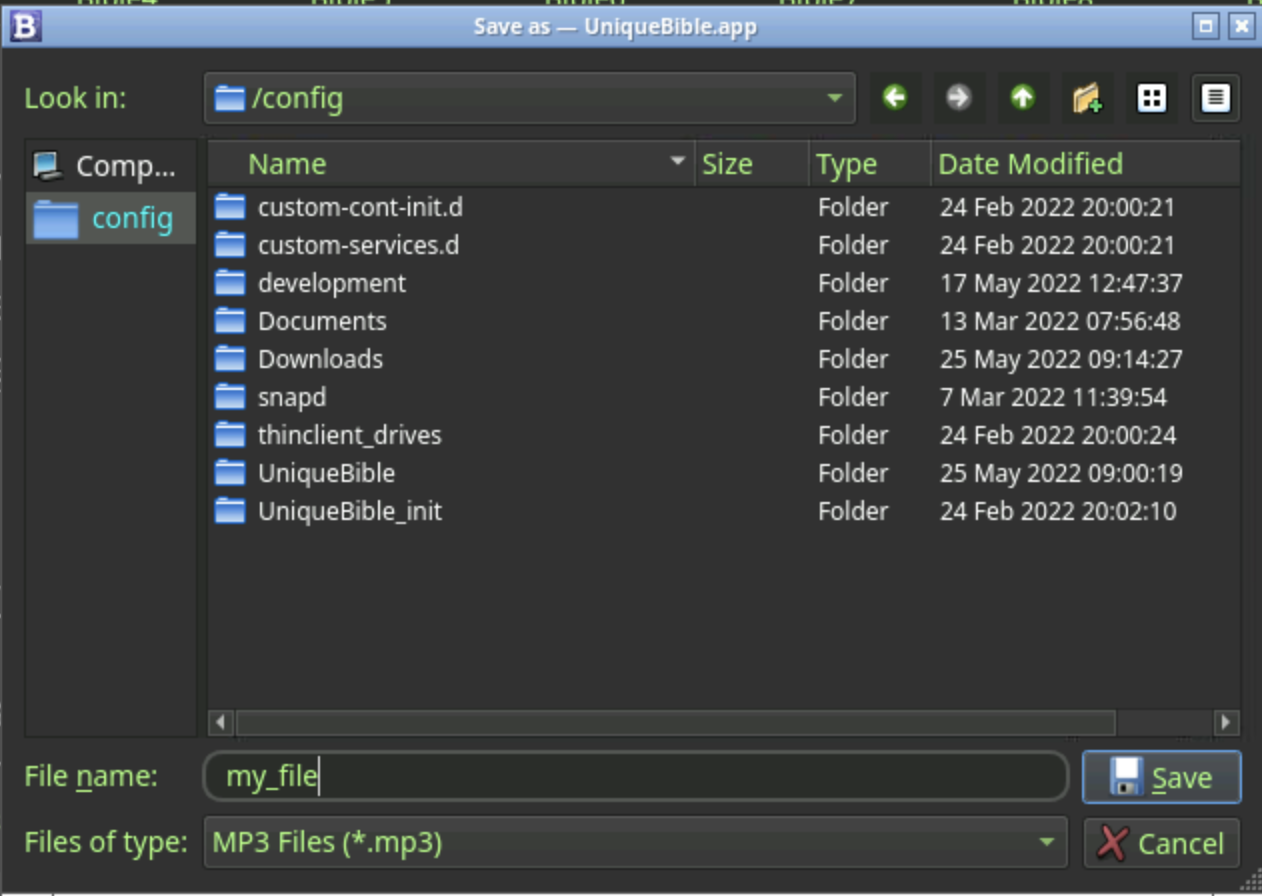
Micron shortcut users can use the following key combo:
Ctrl+Shift+T - read selected text with default text-to-speech voice
Ctrl+Shift+Q - close media player, so stop playing