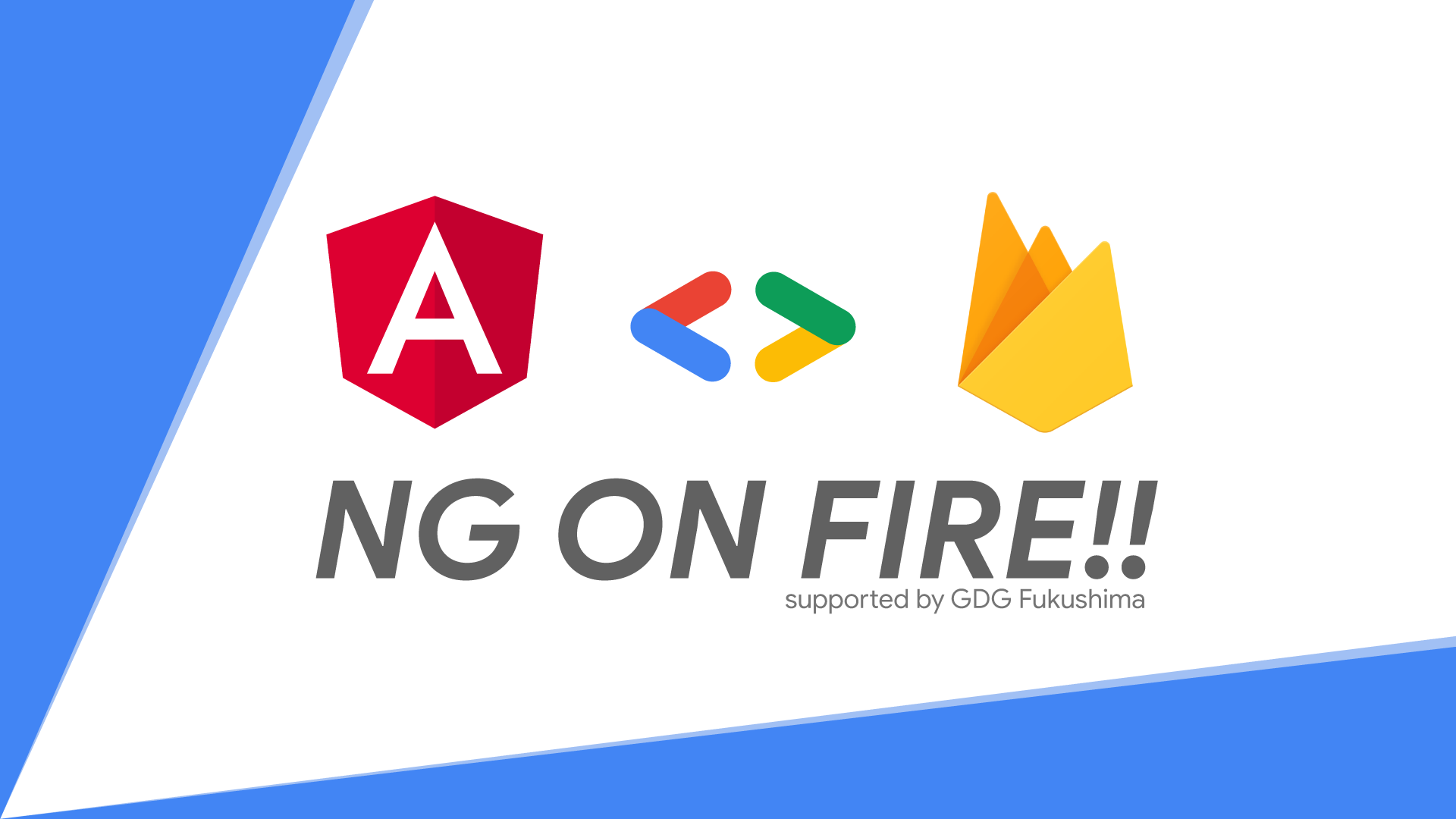2020-06-05: 現時点で最新版の状態に対応できるようにアップデート
NG ON FIRE!!!とは、GDG(Google Developer Group) Fukushimaが開催している、AngularとFirebaseを使って、最初のアプリ開発をするためのハンズオンです。 こちらでイベントを見つけることができます。 https://gcpug-fukushima.connpass.com/
このチュートリアルを見る前に、作者がどんなスタンスでAngularとFirebaseを使っているかをこのスライドで確認してみてください。 https://docs.google.com/presentation/d/1PHn5D4Cr78eCzkKvpBBPbyiWoPyz3XoVAaYgL_sLmIE/edit?usp=sharing
-
基本的にはMacでの操作の解説です
-
VSCodeがインストールされていること https://code.visualstudio.com/
-
Node.jsがインストールされていること
Mac
https://qiita.com/kyosuke5_20/items/c5f68fc9d89b84c0df09
Windows
https://qiita.com/Masayuki-M/items/840a997a824e18f576d8
- Firebaseプロジェクトが作成されていること
https://blog.katsubemakito.net/firebase/firebase-make-newproject https://qiita.com/yoshi0518/items/25af102845ba05545f98
PC上に作業用の任意のフォルダを作成し、そのフォルダ自体をVSCodeのワークスペースとして開く。 ※Macだと、そのフォルダを、Dockのアイコンにドラッグ&ドロップすれば開けます。
https://qiita.com/luccafort/items/b721d03dfb9630b33d89
立ち上がったVSCode上のターミナルから、以下のコマンドを実行し、Angularを使うためのコマンドツールをインストールします。
npm install -g @angular/cli
npmは-gをつけると、そのプロジェクトだけではなく、全体へのインストールになるので、もう一つ別のものを作るときは、この手順は不要です。
ターミナルから、以下のコマンドを実行し、新しいAngularのプロジェクトを作成します。
ng new ng-on-fire-chat
上記のコマンドを実行すると、質問形式で設定をしていくので、このチュートリアルでは以下のように設定します。
? Would you like to add Angular routing? (y/N) y <= 「y」と入力
? Which stylesheet format would you like to use?
CSS
❯ SCSS [ https://sass-lang.com/documentation/syntax#scss ] <= SCSSを選択
Sass [ https://sass-lang.com/documentation/syntax#the-indented-syntax ]
Less [ http://lesscss.org ]
Stylus [ http://stylus-lang.com ]
ここまで選択すると、Angularアプリケーションに必要な設定ファイルや構成、最初のテンプレートをAngular CLIがすべてインストールしてくれます。
しばらく待つと、VSCodeの右側のファイルのツリーにng-on-fire-chatと表示されているはずです。
cd ng-on-fire-chat
ng serve
- 作られたAngularプロジェクトのディレクトリに移動して
- Angularアプリを起動する というコマンドです。
ここまで特別変なことをしなければ http://localhost:4200/ に「Welcome to ng-on-fire-chat!」という見出しのあるページが表示されます。
表示されていれば、最初の関門はクリアです。
確認できたらCtrl + cでAngularのアプリを終了させます。
以下のドキュメントを参照して、Firebase CLIをインストールします。 https://firebase.google.com/docs/cli?hl=ja#npm_1
基本的には以下のようなコマンドを叩き、チュートリアルに従ってFirebase CLIをアカウントと連動させます。
npm install -g firebase-tools
firebase login3の手順が終わった直後であれば、ターミナル上ではng-on-fire-chatのディレクトリにいるので、以下のcdコマンドは不要です。
一旦VSCodeを終了したりして、ターミナルを再起動したのであれば、ng-on-fire-chatにcd(移動)してから続けましょう。
# 1
cd ng-on-fire-chat
# 2
npm install firebase --save
# 3
ng add @angular/fire@next
# 4
? Please select a project: (Use arrow keys or type to search)
❯ project-foo (project-foo)
project-bar (project-bar) - Angularプロジェクトのディレクトリに移動して
- AngularがFirebaseを使えるようにする
- AngularがAngularFireを使えるようにする
- 作成したプロジェクト(前提条件のところで作ったもの)を選択する というコマンドです。
Firebaseのコンソールから、FirestoreをアクティベートするとFirestoreが使えるようになります。 途中でセキュリティの状態を確認されますが、まずはテストモードで開始してください。
注意
テストモードでは誰でも自由にアクセス可能になる状態なので、想定していない外部からのアクセスにより課金が発生する場合があります。 デフォルトでは30日経過するとまたアクセスできないようになりますが、使わなくなった場合は認証をロックするか、プロジェクト自体を削除しておくことをオススメします。
https://firebase.google.com/docs/firestore/quickstart?hl=ja#create
初期状態では、以下のようなファイルが作成されていると思います。
/src/environments/environment.ts
export const environment = {
production: false
};そのファイルを、以下のように書き換え、Firebaseのコンソールから取得したAPIキーなどのデータを、<>で書いてあるところに入れ替えます。
/src/environments/environment.ts
export const environment = {
production: false,
firebase: {
apiKey: '<your-key>',
authDomain: '<your-project-authdomain>',
databaseURL: '<your-database-URL>',
projectId: '<your-project-id>',
storageBucket: '<your-storage-bucket>',
messagingSenderId: '<your-messaging-sender-id>',
appId: '<your-app-id>',
}
};よく<>を含めたまま置き換えるという間違えを見ることがあるので、<>はちゃんと取って入れましょう。
apiKey: '<xoxoxoxoxoxoxo>', <= 間違
apiKey: 'xoxoxoxoxoxoxo', <= 正解
/src/app/app.module.ts
import { AppRoutingModule } from './app-routing.module';
import { AppComponent } from './app.component';
import { AngularFireModule } from '@angular/fire'; // 追加
import { AngularFirestoreModule } from '@angular/fire/firestore'; // 追加
import { AngularFireAuthModule } from '@angular/fire/auth'; // 追加
import { AngularFireStorageModule } from '@angular/fire/storage'; // 追加
import { environment } from '../environments/environment'; // 追加
@NgModule({
declarations: [
AppComponent
],
imports: [
BrowserModule,
AppRoutingModule,
AngularFireModule.initializeApp(environment.firebase), // 追加
AngularFirestoreModule, // 追加
AngularFireAuthModule, // 追加
AngularFireStorageModule // 追加
],
providers: [],
bootstrap: [AppComponent]
})
export class AppModule { }/src/app/app.component.ts
import { Component } from '@angular/core';
import { AngularFirestore } from '@angular/fire/firestore'; // 追加
import { Observable } from 'rxjs'; // 追加
@Component({
selector: 'app-root',
templateUrl: './app.component.html',
styleUrls: ['./app.component.scss']
})
export class AppComponent {
title = 'ng-on-fire-chat';
// ここから
messages: Observable<any[]>;
constructor(
db: AngularFirestore // モジュール
) {
this.messages = db.collection('messages').valueChanges(); // DBと接続
}
// ここまで追加
}DBから取得したデータを表示するために、HTML側にも以下の様に記述します。 もともと書いてあるサンプルのHTMLの内容は全て消してしまってOK。
/src/app/app.component.html
<ul>
<li class="text" *ngFor="let message of messages | async">
{{message.body}} / {{message.name}}
</li>
</ul>messagesというFirestoreのコレクションに以下のような構造のデータが入っているという前提です。
[{
body: 'こんにちは',
name: 'GDG Fukushima'
}, ...]ここまで終わったら、ターミナル起動しておく。すでに起動しっぱなしならそのままでOK。
ng serve
1-10まで正確に終わっていれば、もうすでにFirestoreが使えるようになっています。 Firebaseコンソールから、messagesコレクションを作り、ドキュメントを追加してみよう。
https://firebase.google.com/docs/firestore/using-console?hl=ja#add_data
さてどうなるでしょうか!
Angular Materialは、Angularのための便利なUI作成ツールです。 フォームやボタンなどが部品のように用意されているので、それらを組み合わせるだけでアプリケーションのUIを簡単にかっこよく作る事ができます。
一旦VSCodeを終了したりして、ターミナルを再起動したのであれば、ng-on-fire-chatにcd(移動)してから続けましょう。
# 1
cd ng-on-fire-chat
# 2
ng add @angular/material
# 3
>Installing packages for tooling via npm.
>Installed packages for tooling via npm.
>? Choose a prebuilt theme name, or "custom" for a custom theme: (Use arrow keys)
❯ Indigo/Pink [ Preview: https://material.angular.io?theme=indigo-pink ]
Deep Purple/Amber [ Preview: https://material.angular.io?theme=deeppurple-amber ]
Pink/Blue Grey [ Preview: https://material.angular.io?theme=pink-bluegrey ]
Purple/Green [ Preview: https://material.angular.io?theme=purple-green ]
Custom
# 4
>? Set up global Angular Material typography styles? (y/N)
# 5
>? Set up browser animations for Angular Material? (Y/n) - Angularプロジェクトのディレクトリに移動して
- Angular Materialを使えるようにする
- 使うテーマの色を聞かれているので、好きなものを選ぶ
- Angular Material typographyを使うかどうか(特にわからない場合は使わなくてOK => そのままEnter) https://material.angular.io/guide/typography
- Angular MaterialのAnimationを使うかどうか(特にわからない場合は使うでOK => そのままEnter)
Angular Materialのインストールが終わっているので、次はAngularでその部品が使えるように準備をします。 例ではチャットアプリで使用する、ヘッダーのツールバーとフォーム、ボタンなどを読み込んでみます。 アイコンなんかも、用意された汎用的なものを使うことができます。
/src/app/app.module.ts
import { BrowserModule } from '@angular/platform-browser';
import { NgModule } from '@angular/core';
import { AppRoutingModule } from './app-routing.module';
import { AppComponent } from './app.component';
import { AngularFireModule } from '@angular/fire';
import { AngularFirestoreModule } from '@angular/fire/firestore';
import { AngularFireAuthModule } from '@angular/fire/auth';
import { AngularFireStorageModule } from '@angular/fire/storage';
import { environment } from '../environments/environment';
import { BrowserAnimationsModule } from '@angular/platform-browser/animations'; // 追加
import { MatListModule } from '@angular/material/list'; // 追加
import { MatButtonModule } from '@angular/material/button'; // 追加
import { MatInputModule } from '@angular/material/input'; // 追加
import { MatToolbarModule } from '@angular/material/toolbar'; // 追加
import { MatDividerModule } from '@angular/material/divider'; // 追加
import { MatCardModule } from '@angular/material/card'; // 追加
import { MatIconModule } from '@angular/material/icon'; // 追加
@NgModule({
declarations: [
AppComponent
],
imports: [
BrowserModule,
BrowserAnimationsModule, // 追加
AppRoutingModule,
AngularFireModule.initializeApp(environment.firebase),
AngularFirestoreModule,
AngularFireAuthModule,
AngularFireStorageModule,
MatButtonModule, // 追加
MatInputModule, // 追加
MatToolbarModule, // 追加
MatDividerModule, // 追加
MatCardModule, // 追加
MatIconModule, // 追加
MatListModule // 追加
],
providers: [],
bootstrap: [AppComponent]
})
export class AppModule { }これでAngular Materialを使用する準備ができました。
この例では、ただの文字で表示されていたメッセージの内容を、ヘッダーやカードを使って見栄え良くしてみます。
/src/app/app.component.html
<!-- ヘッダーを使う -->
<mat-toolbar color="primary">
<mat-toolbar-row>
<span>NG ON FIRE CHAT!!!</span>
</mat-toolbar-row>
</mat-toolbar>
<div class="content">
<!-- チャットの内容を表示する枠のテンプレートを使う -->
<mat-card>
<mat-card-content>
<mat-list>
<ng-container *ngFor="let message of messages | async; let i = index">
<mat-divider *ngIf="i > 0"></mat-divider>
<mat-list-item>{{message.body}} / {{message.name}}</mat-list-item>
</ng-container>
</mat-list>
</mat-card-content>
</mat-card>
</div>
<!-- これはあとで使うから消さないでね! -->
<router-outlet></router-outlet>/src/app/app.component.scss
.content {
padding: 20px;
.comment-input {
width: 100%;
}
}これでAngular Materialを使って、かっこいいデザインの部品を簡単に適応することができましたね。
ここからは、Angularのアプリケーションから、実際にFirestoreと接続し、データをリアルタイムにバインドさせて行きましょう。
ユーザーがインプットした内容をFirestoreに保存するので、インプットとボタンを追加しておきます。
/src/app/app.component.html
<mat-toolbar color="primary">
<mat-toolbar-row>
<span>NG ON FIRE CHAT!!!</span>
</mat-toolbar-row>
</mat-toolbar>
<div class="content">
<!-- ここから追加 -->
<mat-card style="margin-bottom: 10px;">
<mat-card-content>
<mat-form-field class="comment-input">
<input matInput placeholder="コメントしてください">
</mat-form-field>
<button mat-raised-button color="accent">送信</button>
</mat-card-content>
</mat-card>
<!-- ここまで追加 -->
<mat-card>
<mat-card-content>
<mat-list>
<ng-container *ngFor="let message of messages | async; let i = index">
<mat-divider *ngIf="i > 0"></mat-divider>
<mat-list-item>{{message.body}} / {{message.name}}</mat-list-item>
</ng-container>
</mat-list>
</mat-card-content>
</mat-card>
</div>
<!-- これはあとで使うから消さないでね! -->
<router-outlet></router-outlet>ビューで起こったアクションから、コンポーネントに設定した関数を実行してみましょう。
/src/app/app.component.html
<button (click)="sendMessage()" mat-raised-button color="accent">送信</button>ビュー側では(click)のように指定することで、ユーザーが行うイベントに対して、コンポーネント側の関数を指定することが簡単にできます。
例ではボタンのクリックに対して、実行する関数を指定しています。
ではコンポーネント側にも、関数を用意してあげましょう。
/src/app/app.component.ts
import { Component } from '@angular/core';
import { AngularFirestore } from '@angular/fire/firestore';
import { Observable } from 'rxjs';
@Component({
selector: 'app-root',
templateUrl: './app.component.html',
styleUrls: ['./app.component.scss']
})
export class AppComponent {
messages: Observable<any[]>;
constructor(
db: AngularFirestore
) {
this.messages = db.collection('messages').valueChanges();
console.log(this.messages);
}
// この関数を追加
sendMessage() {
console.log('動いてるよ!');
}
}ブラウザの開発者コンソールで「動いてるよ!」と出てくれば成功です。
ここからは少し、Angualrの一番の魅力的な機能である、データバインドの機能をチェックしてみましょう。
コンポーネントにプログラム上から扱うことの出来る変数を用意します。 クラスのメンバ変数として用意します。コンポーネントに入れ物を用意するイメージです。
/src/app/app.component.ts
...
export class AppComponent {
messages: Observable<any[]>;
inputMessage = 'リアルタイムデータバインド'; // これを追加
...
}例では、inputMessageというコンポーネントに属した変数を作りました。
そしてInputフォームとデータをバインド出来るように、設定を進めてみます。
試しにヘッダー上の文字と、ブラウザ上に表示されるテキストをバインドさせてみましょう。
/src/app/app.component.html
<mat-toolbar color="primary">
<mat-toolbar-row>
<!-- ヘッダーにバインドされた文字を表示させてみる {{inputMessage}} -->
<span>NG ON FIRE CHAT!!! {{inputMessage}}</span>
</mat-toolbar-row>
</mat-toolbar>これですでに、コントローラーに設定した文字が、ビュー側に設定されていることがわかります。 さぁ次はいよいよリアルタイムデータバインドです!
3-3で設定したデータバインドを、リアルタイムに変化が見られるように設定してみましょう。
/src/app/app.module.ts
import { BrowserModule } from '@angular/platform-browser';
import { NgModule } from '@angular/core';
import { FormsModule } from '@angular/forms'; // 追加
...
@NgModule({
declarations: [
AppComponent
],
imports: [
BrowserModule,
FormsModule, // 追加
BrowserAnimationsModule,
AppRoutingModule,
...フォームとの連携用のモジュールの読み込みが完了すると、あとはもうビューとコントローラーをバインドをするだけです。
フォームの中身のデータと変数をバインドさせるためにはngModelというものを使って、連動させることができます。
/src/app/app.component.html
<div class="content">
<mat-card style="margin-bottom: 10px;">
<mat-card-content>
<mat-form-field class="comment-input">
<!-- [(ngModel)]="inputMessage" -->
<input [(ngModel)]="inputMessage" matInput placeholder="コメントしてください">
</mat-form-field>
<button (click)="sendMessage()" mat-raised-button color="accent">送信</button>
</mat-card-content>
</mat-card>
...このように設定するだけで、実際のアプリを見てみると…。 こんなに簡単な手数で、リアルタイムにフォームと連動する機能を実装することができましたね。 いかにAngularが簡単にプログラムできるかということが分かっていただけるかと思います。
次はフォームのデータをFirestoreと連動させるところをやってみましょう。
ここまでの流れで、ボタンをクリックすると関数を動かすこと、そしてフォームの変数をコンポーネントで扱うことができるようになりました。 そうしたらあとは、実際にそのデータをFirestoreに送るだけです。
始める前に、前のステップで追加した確認用のバインドを削除しておきます。
/src/app/app.component.html
<mat-toolbar color="primary">
<mat-toolbar-row>
<!-- 確認用のバインドは削除 -->
<span>NG ON FIRE CHAT!!!</span>
</mat-toolbar-row>
</mat-toolbar>すでにsendMessageという関数があるので、ボタンがクリックしたら、その関数の中でデータを登録するように作ります。
/src/app/app.component.ts
...
constructor(
// privateを追加
private db: AngularFirestore
) {
this.messages = db.collection('messages').valueChanges();
console.log(this.messages);
}
sendMessage() {
this.db.collection('messages').add({
name: 'GDG Fukushima',
body: this.inputMessage
});
}
...まずはこのように設定します。
そしてこれだけです。
インジェクトしたdbという変数にprivateという設定をすると、クラス内のメンバ変数と同じようにアクセスする事ができます。
メンバ変数にコンポーネントからアクセスする場合は、thisつまりコンポーネント自身を指定してから、その変数を指定しています。
実際にデータを登録するのはこのように記述した部分です。
Firestoreのデータと連動させた際に、nameとbodyというプロパティを持つデータを作りました。それと同じようなデータを保存するという設定です。
/src/app/app.component.ts
this.db.collection('messages').add({
name: 'GDG Fukushima',
body: this.inputMessage
});指定したコレクションに、追加addするだけで、データをFirestore上に保存することができ、更にその結果はリアルタイム連携されたデータに即時反映されることがわかると思います。
ただこの状態では、順番がバラバラになっているので、チャットをしようとしても、どのデータが新しいのかわからないと思います。
次の項目で、新しいものが上に来るようにデータを作っていくのですが、その前にデータを削除する機能を作っておきましょう。 Firebaseコンソールから消すこともできますが、これで何度も0から試すことが出来るようになります。
まずは、messagesコレクションのドキュメントのインデックス=idを取得できるようにしておきましょう。
/src/app/app.component.ts
constructor(
private db: AngularFirestore
) {
// idFieldを追加すると、そのドキュメントのインデックスが、指定した名前のプロパティに追加される
this.messages = db.collection('messages').valueChanges({ idField: 'id' });
}そうするとidが受け取れるようになるので、ビュー側に削除ボタンを作り、クリックされた時にdeleteMessageが実行され、その引数にmessage自体を渡すようにします。
/src/app/app.component.html
<mat-list-item>
{{message.body}} / {{message.name}} <button (click)="deleteMessage(message)" mat-button color="accent">削除</button>
</mat-list-item>そしてdeleteMessageかの関数をコントローラー側に用意しましょう。
messageの中には、先程idとしてそのドキュメントのインデックスを入れるようにしたので、そのドキュメントを取得し、それをdeleteするというプログラムです。
/src/app/app.component.ts
...
sendMessage() {
this.db.collection('messages').add({
name: 'GDG Fukushima',
body: this.inputMessage
});
}
// ここから追加
// 削除ボタンが押されたメッセージを削除する
deleteMessage(message) {
this.db.collection('messages').doc(message.id).delete();
}これでメッセージが削除できるようになりましたね。実際にFirestoreコンソールからも削除されていることが確認できます。
FirestoreのTimestamp型データを使って、Firestoreに時間を記録してみましょう。
/src/app/app.component.ts
sendMessage() {
this.db.collection('messages').add({
name: 'GDG Fukushima',
body: this.inputMessage,
createdAt: new Date() // ここを追加
});
}これだけです。一行追加するだけで、日付を保存することができました。 これだけではまだソートされていないので、クエリを呼び出す際にソートした状態になるようにリクエストをします。
/src/app/app.component.ts
this.messages = db.collection('messages', ref => ref.orderBy('createdAt', 'desc')).valueChanges({ idField: 'id' });これだけでソート項目とソートの順序が指定できました。 実際にためしてみると、ソートどおりにメッセージが流れていることがわかります。
追加した日付のデータを、ビューで表現するためには、まずどのようなデータの形でデータが保存されたかを説明します。 Firestoreの日付型のデータは、Firestore独自のデータモデルになっているので、それをJS/TSでわかるようにする必要があります。
/src/app/app.component.html
<mat-list-item>
{{message.body}} / {{message.name}} ({{message.createdAt.toDate()}})
<button (click)="deleteMessage(message)" mat-button color="accent">削除</button>
</mat-list-item>message.createdAt.toDate()
こうするとTSで扱える日付型になった事がわかりますが、これでも人間が読むときには読みづらいものになっています。
Sat Aug 03 2019 01:06:56 GMT+0900 (Japan Standard Time)
この日付型データを、更に読みやすくするためにはどうすればいいでしょうか。 JSを使うなら、年を取得して月を取得してそれぞれほしい形に当てはめて…
Angularではそういった面倒くさい処理を共通化して変換するためのPipeという機能があります。
使うのはとても簡単です。
/src/app/app.component.html
<mat-list-item>
{{message.body}} / {{message.name}} ({{message.createdAt.toDate() | date}})
<button (click)="deleteMessage(message)" mat-button color="accent">削除</button>
</mat-list-item>先程のHTMLとどこが違うか探すのが大変そうなくらいですね。
正解はこれが
{{message.createdAt.toDate()}}
こうなっただけです
{{message.createdAt.toDate() | date}}
それだけで以下のように出力されていることがわかります。
Sat Aug 03 2019 01:06:56 GMT+0900 (Japan Standard Time)
↓
Aug 3, 2019
しかしこれだけではまだ日本人には読みづらいかもしれません。そう言うときにも、任意のフォーマットに変換することが簡単にできます。
{{message.createdAt.toDate() | date: 'yyyy/MM/dd HH:mm:ss'}}フォーマットを適応することで、結果は以下のようになります。
Aug 3, 2019
↓
2019/08/03 01:06:56
その他のフォーマットの表現は、公式のドキュメントにまとまっています。 https://angular.io/api/common/DatePipe#custom-format-options
ここまで来たらあとは自分でやってみましょう。 きっとこれまでのヒントから、すぐに作ることが出来ると思います。
NG ON FIRE!!!は今後もステップアップしていく内容を提供していきますので、GDG Fukushimaをよろしくおねがいします!
- Firebaseのコンソールに行き、
Authenticationを選択。 - 「Sign-in method」タブからメールでのログインを許可する。
- 「Users」タブから任意のアドレスとパスワードでユーザーを追加する。
Angularには"ngIf"という便利な機能があります。 IF文のように、テンプレートの中で「もしこれがこうだったら、ここを表示する・しない」という操作を行うことが出来ます。
例えばコンポーネントでlogedInという変数にtrueを渡しているとしましょう。
app.component.ts
export class AppComponent {
messages: Observable<any[]>;
inputMessage = 'リアルタイムデータバインド';
logedIn = false; // ここのぶぶん
...
}そうするとコンポーネント側ではngIfを使って表示を制御することが出来ます。
app.component.html
<ng-container *ngIf="logedIn === true">ログインされました</ng-container>
<ng-container *ngIf="logedIn === false">ログインしていません</ng-container>そうすると、ng serveでアプリを起動している場合、logedInの変数を変えると、出てくる文字が変わっているのがわかると思います。
<div class="content" *ngIf="logedIn === true">
<!-- この中にログイン後のHTMLを書く。これまで作った内容でOK。 -->
</div>
<div class="content" *ngIf="logedIn === false">
<!-- この中にログインする前のHTMLを書く。ここにログイン用のフォームを作ります。 -->
<mat-card style="margin-bottom: 10px;">
<mat-card-content>
<mat-form-field class="comment-input">
<input [(ngModel)]="email" matInput placeholder="Email">
</mat-form-field>
<mat-form-field class="comment-input">
<input [(ngModel)]="password" matInput placeholder="パスワード">
</mat-form-field>
<button (click)="login()" mat-raised-button color="primary">ログイン</button>
</mat-card-content>
</mat-card>
</div>app.component.ts
...
import { AngularFireAuth } from '@angular/fire/auth'; // 追加
...
constructor(
private db: AngularFirestore,
private afAuth: AngularFireAuth // 追加
) {
...
}
...
// 追加
login() {
this.afAuth.auth.signInWithEmailAndPassword(this.email, this.password).then(res => {
alert('ログイン成功しました。');
}).catch(res => {
alert('ログインできません。');
});
}thenとcatchはそれぞれ成功時と失敗時に呼ばれる関数です。ログインに成功すればthenの中身が実行され、失敗すればcatchの中身が実行されます。
この段階で、5-1で作ったユーザーとパスワードの組み合わせでログインできるかどうか、また組み合わせが違うとログインできないかを確認してみましょう。
Firebase Authのログインが成功したらngIfの条件を変えるだけで表示されるコンテンツが変わります。
login() {
this.afAuth.auth.signInWithEmailAndPassword(this.email, this.password).then(res => {
alert('ログイン成功しました。');
this.logedIn = true;
}).catch(res => {
alert('ログインできません。');
});
}今までは、全てFirestoreの「テストモード」でサンプルを動かしてきたので、誰でも自由にデータを読み書きできる状態でした。 ログイン画面を実装し、ログインできるようになったので、Firebaseの認証がされている場合だけデータを読み書きするように、Firestoreのセキュリティルールを更新しましょう。
- Firebaseコンソールに行き
Databaseを開きます。 ルールのタブを開き、ルールの定義を更新します。
rules_version = '2';
service cloud.firestore {
match /databases/{database}/documents {
match /{document=**} {
allow read, write: if request.auth.uid != null;
}
}
}これで、ログインがされていないブラウザからはデータの読み書きができないようになりました。
試しにapp.component.htmlのlogedInをtrueにして、ログインしていない別のブラウザなどでページを開いてコメントを更新すると、エラーになることが確認できます。