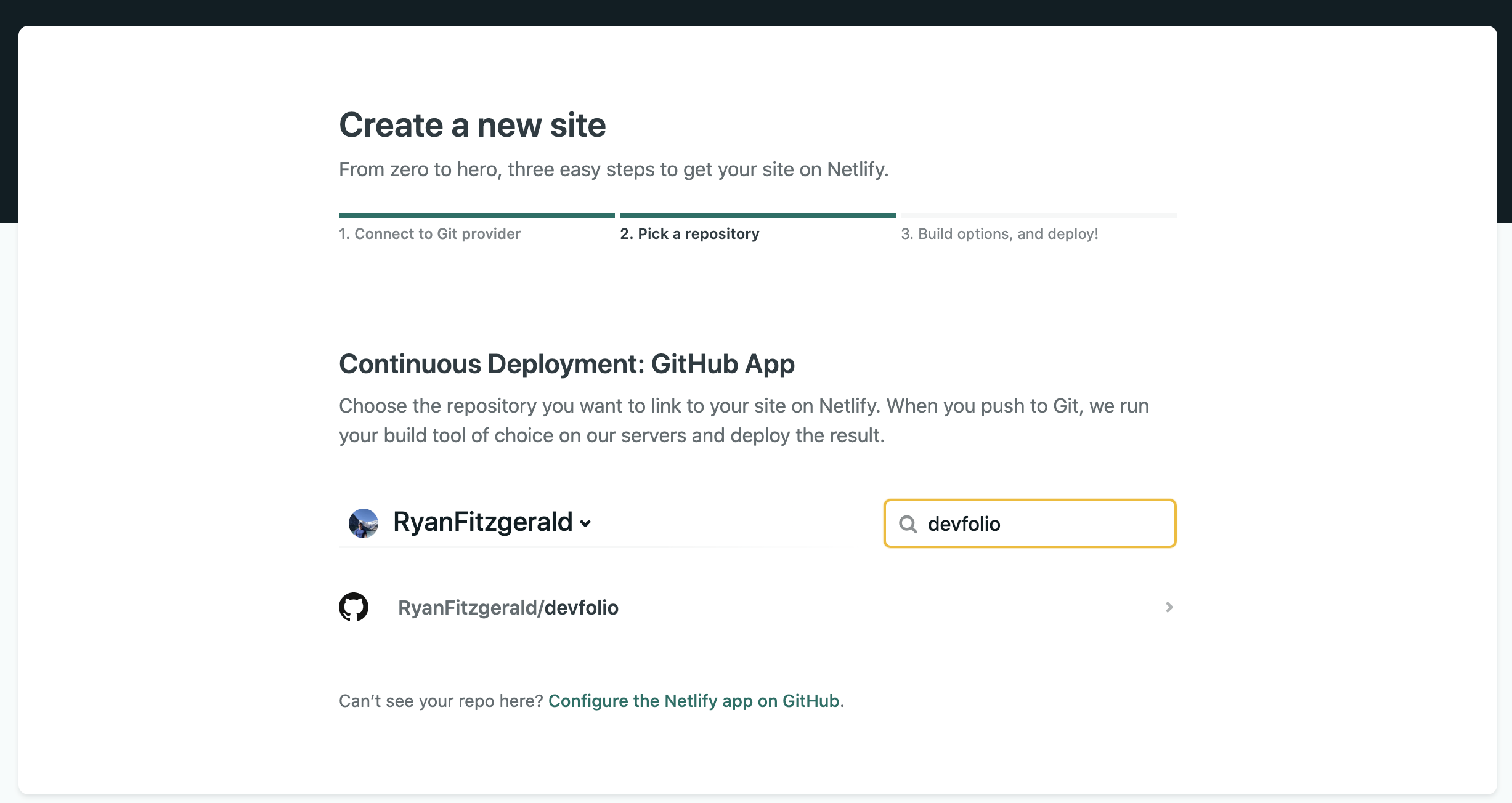Devfolio is a modern and production-ready personal portfolio and blog template built on GatsbyJS and styled with TailwindCSS. Easily show off your projects, experience, and skills, as well as write blog posts showcasing your knowledge.
Some of the features include:
- Built with React on GatsbyJS (however, no React knowledge required)
- Styled with Tailwind
- Simple Configuration
- Production-ready & Deployable in Seconds
- Write Blog Posts in Markdown (with Syntax Highlighting)
- Mobile Friendly
- Extend and Customize as Needed
- Blazing Fast 🙄
Need help with the template or have suggestions? Reach out on Twitter anytime!
For a live demo of the base template, click here.
For a live demo of a slightly customized version of the template (my own personal site), click here.
- Adding Your Information
- Setting Up The Blog
- Running Locally
- Deploying
- Customization
- Contributing
- License
To get started, either fork or clone the repo. Next, open gatsby-config.js which has configuration options under siteMetadata. The config comes with some default example content and code comments to make it easy to understand how to set it up. The following provides a more in-depth explanation of each section:
| Option | Description | Required |
|---|---|---|
siteUrl |
The URL of your site | Yes |
name |
Your name | Yes |
title |
The title of your site | Yes |
description |
The description of your site | Yes |
author |
Your Twitter Handle | No |
github |
Your GitHub Profile URL | No |
linkedin |
Your LinkedIn Profile URL | No |
The About Me section is defined under about and is a simple string type. This section is required.
The Projects section is defined as an array under the projects key in the config and is optional. Projects have the following format:
{
name: 'Devfolio', // Required
description: 'A zero-config and blazing fast personal site + blog built with GatsbyJs and TailwindCSS', // Required
link: 'https://github.com/RyanFitzgerald/devfolio', // Optional
}The Experience section is defined as an array under the experience key in the config and is optional. Experience items have the following format:
{
name: 'Hooli', // Required
description: 'Full-Stack Developer, May 2015 - December 2017', // Required
link: 'https://github.com/RyanFitzgerald/devfolio', // Optional
},The Skills section is defined as an array under the skills key in the config and is optional. Skills have the following format:
{
name: 'Languages & Frameworks',
description: 'JavaScript (ES6+), Golang, Node.js, Express.js, React, Ruby on Rails, PHP',
},The blog is an optional portion of the template and the content for it exists in the content/blog folder. All blog posts are written in Markdown by default and the template ships with a couple sample posts so you can get an idea of what's possible (i.e. syntax highlighting). If you'd rather not have a blog, simply delete the sample posts inside the folder while ensuring that the folder itself (content/blog) is kept as Gatsby still looks for it (you may also need to add .gitkeep to the folder so git recognizes it). If there are no posts in the folder, you will not see a Blog link at the top nor will you see the Latest Posts section on the homepage. Once you add your first post, this will re-appear.
To create a new blog post, create a new folder in content/blog with the name being the URL you want for the blog post. For example, if you create a folder content/blog/hello-world, the resulting path to your blog post will be mysite.com/blog/hello-world.
Next, create an index.md file in the new folder with the following at the top of the file (including the lines):
---
title: My Blog Title
date: '2020-09-20T12:00:00.00Z'
description: 'Some Short Blog Post Description'
---
My blog post starts here.
The portion between both lines (---) is the metadata for the blog post. The title attribute is the post's title, the date is the date that shows on the blog post, and the description is a brief excerpt of the post that shows on the home page and the blog page for the post summary. Below the metadata is where the content of your blog post would start.
After that is done, you should now see you're latest blog post on your site (if you deploy or run it locally). One thing to keep in mind is that by default, the homepage will show only the latest 5 blog posts based on the date field entered. If you added a new blog post but it's not showing up, it's possible that you entered an older date by accident.
If you're happy with the current layout and design, you can simply edit your gatsby-config.js without the need to run it locally. With that said, if you want to spin it up locally, simply run npm install to install the required dependencies and then npm run develop to start the Gatsby development server. You can also run npm run format to run Prettier on the code.
Devfolio is a fully static website by default, so the deployment options are fairly endless. Regardless of the deployment method, the same general idea applies. You first build the static production site by running npm run build and then deploy the resulting static assets wherever you want.
With that said, some deployment options are even easier so I will provide a couple examples below:
My deployment source of choice is Netlify and is where my own personal site is hosted. They have a Free Plan and automatically deploy changes to your master branch if you connect with GitHub or GitLab.
For the easiest setup possible, simply click:
If you'd rather run through the steps manually, start by creating a free Netlify account with your GitHub.
Next, click New Site From Git and click GitHub (or another) as the provider.
After that, select the repository where you cloned this into. If you don't see it, you may need to configure the Netlify App on Github via the link they provide.
Finally, ensure that it set the Basic Build Settings correctly. You want to ensure that the Build Command is set to gatsby build and the Publish Directory is set to public/. Once complete, click Deploy Site and you should be good to go!
If you'd like, you can setup a build pipeline fairly easily that allows you to use GitHub Pages. To find more information, read this guide.
If you want to learn more about the many other options to deploy, take a look at the Deploying & Hosting section of the GatsbyJS docs where they go through examples on how to deploy on Gatsby Cloud, Azure, AWS Amplify, AWS S3, and many more.
Although Devfolio is fully production-ready out of the box, it was also made with customization in mind.
Devfolio is built on GatsbyJS, so it comes with all the benefits of it. You can make use of the thousands of Gatsby Plugins, utilize the Gatsby APIs (SSR, Browser, etc), and much more. For more information, check out their great docs.
GatsbyJS is based on React, so the template uses a bunch of React components behind the scenes. These components can be found in src/components in case you wish to create more or edit the current ones. With the exception of a couple GatsbyJS-specific components being imported, everything else is traditional React.
One thing to note is that if you wish to query data in one of the components, you can do so with the <StaticQuery/> component that comes with GatsbyJs. For more information, click here.
The pages for the template exist in src/pages and are simply React components that get treated as pages by GatsbyJS. By default, the following pages exist in the template:
src/pages/index.jsx- the main homepagesrc/pages/blog.jsx- the main/bloghomepagesrc/pages/404.jsx- the default 404 page
You can easily modify those pages and create new ones. Gatsby core automatically takes any React component in src/pages/* and turns it into a separate page (they must export a component as a default export). For example, if you make a new component as src/pages/page1.jsx, it will automatically create a new page that can be visited via mysite.com/page1. For more information on pages as well as other ways they can be created, click here.
Devfolio is fully styled with TailwindCSS with the exception of a couple minor additional styles, as found in src/css/index.css.
When the GatsbyJS development server is running, you'll have access to all of the Tailwind styles, however once you deploy (i.e. build the static assets), PurgeCSS runs against them and only leaves the Tailwind styles that were actually used. This is beneficial because it keeps the build size considerably smaller, however there are some important considerations to keep in mind in order to keep the HTML purgeable. For example, if you use string concatenation to create a class name, PurgeCSS won't be able to figure out what that is. For more information on writing purgeable HTML + other methods to control file size, click here.
The pattern current used in the template when it comes to writing React components with Tailwind CSS is as follows:
const classes = {
wrapper: 'm-12 p-12',
text: 'text-lg text-gray-600 font-light',
};
const MyComponent = () => {
return (
<div className={classes.wrapper}>
<p className={classes.text}>Some text here.</p>
</div>
);
};All the possible classes are defined above and just referenced in the className attribute of each element. This comes with a couple benefits:
- It keeps the overall component definition slightly cleaner (i.e. there isn't a huge class string)
- You can reuse styles a little easier
- This still qualifies as purgeable HTML (assuming the class is actually used)
This is however just a recommendation, the template allows you to write the components in any way you wish.
Licensed under the MIT License.