EV Charger card for Home Assistant Lovelace UI
OBS! This readme reflects the latest release candidate for testing which brings a lot of breaking changes since the card is made generic. See here for an older version which is currently the latest official release.
By default, Home Assistant does not provide any card for controlling chargers for electrical vehicles (EVs). This card displays the state and allows to control your charger - and it is now made fully customizable so you could also use it for «anything» else as well, for instance your electric car.
💡 Tip: If you like this project consider buying me a cup of ☕️:
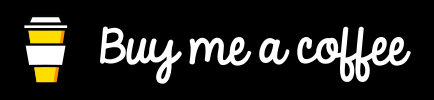
Installation with HACS (Home Assistant Community Store) is highly reccomended but requires that you have this installed on your Home Assistant. The charger-card is available just by searching for Charger Card under the Frontend-section of HACS.
- Download
charger-card.jsfile from the latest-release. - Put
charger-card.jsfile into yourconfig/wwwfolder. - Add reference to
charger-card.jsin Lovelace. There are two ways to do that:- Using UI: Configuration → Lovelace Dashboards → Resources → Click Plus button → Set Url as
/local/charger-card.js→ Set Resource type asJavaScript Module. - Using YAML: Add following code to
lovelacesection.resources: - url: /local/charger-card.js type: module
- Using UI: Configuration → Lovelace Dashboards → Resources → Click Plus button → Set Url as
- Add
custom:charger-cardto Lovelace UI as any other card (using either UI-editor or YAML-configuration).
After installation, the card can be configured either using Lovelace UI editor or YAML-code.
- In Lovelace UI, click 3 dots in top left corner.
- Click Configure UI.
- Click Plus button to add a new card.
- Find Custom: Charger Card in the list.
- Choose
brandfrom the list which fits your need or select other. - Choose
entityand select the main status sensor of your charger. - Now you should see the preview of the card!
- Do your customizations in UI editor or manually in the YAML code editor.
A minimum example of using this card in YAML config would look like this:
type: 'custom:charger-card'
brand: easee
entity: sensor.easee_statusHere is a list of the basic options. See advanced configuration further down for more details.
| Name | Type | Default | Description |
|---|---|---|---|
type |
string |
Required | custom:charger-card |
brand |
string |
Required | Select the template charger or system. If available it will try to set a pre-defined setup for your system and will assume you have all entities with default names from the integration. You can still edit your configuration in YAML if you system does not comply with these assumptions. See advanced config for further details. |
entity |
string |
Required | The main status sensor for your charger (for Easee, look for the one named status). |
customCardTheme |
string |
Optional | Select a built-in theme of colors, or use theme_custom to apply the theme you have applied in HA. |
chargerImage |
string |
Anthracite | Select a charger image from the built-in default images |
customImage |
string |
Optional | Path to custom image of your charger (png or svg). This will override the chargerImage selection. (For images in the www-folder of HA, try path \local\image.png |
compact_view |
boolean |
false |
Show a compact view of the card. |
show_name |
boolean |
true |
Show a friendly name of the charger and the location (if provided) |
show_leds |
boolean |
true |
Show status leds for the charger, fits best with Easee chargers and when using built-in images. |
show_status |
boolean |
true |
Show status of the charger. |
show_collapsibles |
boolean |
true |
Show the collapsible menu buttons which will open detailed sensors when clicked. |
show_toolbar |
boolean |
true |
Show a toolbar with buttons that can call a service or do stuff. |
show_stats |
boolean |
true |
Show data table (stats). |
details |
details |
Optional | Details for customization if the default brand template doesn't do what you want it to. This mus be done manually with YAML-code. See advanced configuration |
- Fully customizable for your needs, the card works for different chargers and other entities if you read the advanced configuration section and customize it to your needs. For chargers that are supported by default templates, the setup is very easy: select brand and main entity and you should be done.
- Animations: If choosing the default images of Easee chargers in any color, you can also choose to show leds which will behave according to charger status. This is identical to how the charger looks physically and similar to the Easee app and web site. Two leds for standby, all leds when connected, flashing while charging and so on. If SmartCharging is enabled, leds will be blue.
- Collapsible menu buttons: Click on one of the menu buttons (if you have enabled them) to get more info, config or limit settings. Can also be customized.
- Possibility to set current limits from UI. Current limits can also be customized.
- Customizable data table (stats) items that can depend on charger status and show relevant information.
- Customizable toolbar with buttons to call services or do something which. The toolbar can depend on charger status and show relevant actions.
This card supports translations. Please, help to add more translations and improve existing ones. Here's a list of supported languages:
- English
- Norsk bokmål (Norwegian)
- Svenska (by jockesoft)
- German (by DeerMaximum)
- Danish (by dykandDK)
- Catalan (by gerardag)
- Your language?
This card was originally made to support charging robots from Easee, but has been further developed to be fully configurable and customizable and can be used with any kind of charger. It can even be used for other things than EV-chargers, for instance your electric car or something completely different. Some brands are added with built-in support to make the configuration really easy:
- Easee
- Your charger?
If your brand is on the list of supported models, you should be able to get away just by selecting the brand and entity main sensor from the UI editor of Home Assistant. However, if you want to fully customize it or use it for something else than supported by default brands, you must do this yourself with YAML-code. It may seem overwhelming at first, so a trick can be applying a built-in brand as a template and start modifying the YAML code from there - this will give you the basic structure. Also see the examples further down.
| Name | Type | Default | Description |
|---|---|---|---|
debug |
boolean |
false |
Apply true to enable some debugging features which will appear in Developer Tools of your browser (Ctrl+Shift+I in Chrome). Useful if something doesn't work. |
localize |
boolean |
true |
Apply false to disable all translations, for instance if you want to fully customize texts and the translation feature for some reason messes up you stuff. Normally not necessary. |
details |
details |
Details for customization if the default brand template doesn't do what you want it to. See details-items |
| Config | Text |
|---|---|
| name | Single entity with configuration details as shown in entity-items. |
| location | Single entity with configuration details as shown in entity-items. |
| status | Single entity with configuration details as shown in entity-items. |
| substatus | Single entity with configuration details as shown in entity-items. |
| smartcharging | Single entity with configuration details as shown in entity-items. Controls white or blue leds for easee chargers. |
| info_left | List of entities with configuration details as shown in entity-items. Defines static icons shown top-left of the card. |
| info_right | Same as info_left, but for static icons shown top-right of the card. |
| group1 | List of entities with configuration details as shown in entity-items. Defines the content of first collapsible-button (default: limits). |
| group2 | List of entities with configuration details as shown in entity-items. Defines the content of second collapsible-button (default: info). |
| group3 | List of entities with configuration details as shown in entity-items. Defines the content of third collapsible-button (default: config). |
| stats | Provide the states of entity defined as main status sensor, then a list of entities with configuration details as shown in entity-items. Defines the datatable statistics (stats) in lower part of card. It may change depending on status of charger, or it is possible to define default as a state. See example. |
| toolbar_left | Provide the states of entity defined as main status sensor, then a list of entities with configuration details as shown in entity-items. Defines the left aligned command buttons on the toolbar at the bottom of the card. It may change depending on status of charger, or it is possible to define default as a state. See example. |
| toolbar_right | Same as toolbar_left but right aligned command buttons on the toolbar. |
| currentlimits | Override the card default current limits by specifying a list of numbers. Used for current limit features of the card (if configured). |
| statetext | Override or custom-translate the status sensor state by providing better or cleaner text. See example. You may force off translation by adding a leading '_' to your text, but it is usually not neccessary. |
| collapsiblebuttons | Specify text and/or icon to customize the collapsible-buttons group1,group2 and group3 respectively. See example. |
| Config | Text |
|---|---|
| entity_id | Specify an entity id that you want to use for the specific feature. Enter calculated to perform mathematical functions instead, see further down how. |
| attribute | You can specify an attribute of the entity to use instead of entity state as value. |
| unit | Card will use the entity unit_of_measurement as default, but you can override it here by entering the unit you want. |
| unit_show | Define if the unit should be shown next to the value or not. |
| unit_showontext | Define if the value and unit should be shown next to the tooltip text |
| text | Card will use the entity friendly_name as default, but you can override it here by entering the text you want. Used as tooltip text for icons and as information on stats. |
| service | You can specify a service that you wish to link to the entity, check available services in HA Developer Tools. Use full format like domain.servicename |
| service_data | Specify the service data corresponding to the service you want to call. If it is not a static call, but for instance a call with a value selected from a dropdown menu, enter #SERVICEVAL# as a special token which will be replaced by the card when called. See advanced configuration for example. |
| icon | Card will use the entity icon as default, and will try to detect device class icons as well. If you want to override it, do it here by specifying a valid icon. |
| round | If you would like to round down the number, specify an integer to define the number of digits. |
| type | Choose between info, service and dropdown. Info-items will appear as icons with tooltip, clicking them opens the more-info popup for the entity. Service-items will do the same, but call a service when clicked (if it is provided). Dropdown-items will show a dropdown list to select from a list and call a specified service with this number as service data. |
| calc_function | Choose between min, max, mean, sum to define a mathematical function to be performed on a specified list of entities or attributes. The result will be used on the sensor provided you specify calculated instead of a real entity_id. Then add a list of entities to be calculated in calc_entities. |
| calc_entities | A list of entites or entity attributes that are used for the mathematical function. Specify a list of entity_ids and add attributes if you prefer to use that. |
| conditional_entity | Specify a boolean entity (returning on/off or true/false) to define if the entity should be shown based on state condition. |
| conditional_attribute | Specify a boolean entity and its attribute (returning on/off or true/false) to define if the entity should be shown based on state attribute condition. |
| conditional_invert | Invert the conditional rule, so that true/on means hide and false/off means show |
type: custom:charger-card
entity: sensor.CHARGERNAME_status
customCardTheme: theme_custom
chargerImage: Red
brand: easee
show_leds: true
details:
name:
entity_id: sensor.CHARGERNAME_status
attribute: name
location:
entity_id: sensor.CHARGERNAME_status
attribute: site_name
status:
entity_id: sensor.CHARGERNAME_status
substatus:
entity_id: sensor.CHARGERNAME_reason_for_no_current
smartcharging:
entity_id: switch.CHARGERNAME_smart_charging
currentlimits:
- 0
- 6
- 10
- 16
- 20
- 25
- 32
statetext:
disconnected: disconnected
awaiting_start: awaiting_start
charging: charging
completed: completed
error: error
ready_to_charge: ready_to_charge
collapsiblebuttons:
group1:
text: click_for_group1
icon: mdi:speedometer
group2:
text: click_for_group2
icon: mdi:information
group3:
text: click_for_group3
icon: mdi:cog
info_left:
- entity_id: binary_sensor.CHARGERNAME_online
text: online
info_right:
- entity_id: sensor.CHARGERNAME_voltage
text: voltage
unit_show: true
- entity_id: sensor.CHARGERNAME_power
text: power
unit_show: true
group1:
- entity_id: sensor.CHARGERNAME_dynamic_charger_limit
text: dyn_charger_limit
service: easee.set_charger_dynamic_limit
service_data:
charger_id: CHARGERID
current: '#SERVICEVAL#'
- entity_id: sensor.CHARGERNAME_dynamic_circuit_limit
text: dyn_circuit_limit
service: easee.set_charger_circuit_dynamic_limit
service_data:
charger_id: CHARGERID
currentP1: '#SERVICEVAL#'
- entity_id: sensor.CHARGERNAME_max_charger_limit
text: max_charger_limit
service: easee.set_charger_max_limit
service_data:
charger_id: CHARGERID
current: '#SERVICEVAL#'
- entity_id: sensor.CHARGERNAME_max_circuit_limit
text: max_circuit_limit
service: easee.set_circuit_max_limit
service_data:
charger_id: CHARGERID
currentP1: '#SERVICEVAL#'
- entity_id: sensor.CHARGERNAME_offline_circuit_limit
text: offline_circuit_limit
service: easee.set_charger_circuit_offline_limit
service_data:
charger_id: CHARGERID
currentP1: '#SERVICEVAL#'
group2:
- entity_id: binary_sensor.CHARGERNAME_online
text: online
- entity_id: sensor.CHARGERNAME_voltage
text: voltage
unit_show: true
- entity_id: sensor.CHARGERNAME_power
text: power
unit_show: true
- entity_id: sensor.CHARGERNAME_current
text: charger_current
unit_show: true
- entity_id: sensor.CHARGERNAME_circuit_current
text: circuit_current
unit_show: true
- entity_id: sensor.CHARGERNAME_energy_per_hour
text: energy_per_hour
unit_show: true
- entity_id: sensor.CHARGERNAME_session_energy
text: session_energy
unit_show: true
- entity_id: sensor.CHARGERNAME_lifetime_energy
text: lifetime_energy
unit_show: true
group3:
- entity_id: switch.CHARGERNAME_is_enabled
text: enabled
- entity_id: switch.CHARGERNAME_enable_idle_current
text: idle_current
- entity_id: binary_sensor.CHARGERNAME_cable_locked
text: cable_locked
- entity_id: switch.CHARGERNAME_cable_locked_permanently
text: perm_cable_locked
- entity_id: switch.CHARGERNAME_smart_charging
text: smart_charging
- entity_id: sensor.CHARGERNAME_cost_per_kwh
text: cost_per_kwh
- entity_id: binary_sensor.CHARGERNAME_update_available
text: update_available
- entity_id: binary_sensor.CHARGERNAME_basic_schedule
text: schedule
stats:
default:
- entity_id: sensor.CHARGERNAME_session_energy
text: session_energy
unit_show: true
- entity_id: switch.CHARGERNAME_cable_locked_permanently
text: cable_locked
- entity_id: binary_sensor.CHARGERNAME_basic_schedule
text: schedule
disconnected:
- entity_id: sensor.CHARGERNAME_session_energy
text: session_energy
unit_show: true
- entity_id: switch.CHARGERNAME_cable_locked_permanently
text: cable_locked
- entity_id: calculated
text: used_limit
unit: A
unit_show: true
calc_function: min
calc_entities:
- entity_id: sensor.CHARGERNAME_dynamic_charger_limit
- entity_id: sensor.CHARGERNAME_dynamic_circuit_limit
- entity_id: sensor.CHARGERNAME_max_charger_limit
- entity_id: sensor.CHARGERNAME_max_circuit_limit
- entity_id: sensor.CHARGERNAME_offline_circuit_limit
awaiting_start:
- entity_id: sensor.CHARGERNAME_session_energy
text: session_energy
unit_show: true
- entity_id: binary_sensor.CHARGERNAME_basic_schedule
text: schedule
- entity_id: switch.CHARGERNAME_smart_charging
text: smart_charging
- entity_id: calculated
text: used_limit
unit: A
unit_show: true
calc_function: min
calc_entities:
- entity_id: sensor.CHARGERNAME_dynamic_charger_limit
- entity_id: sensor.CHARGERNAME_dynamic_circuit_limit
- entity_id: sensor.CHARGERNAME_max_charger_limit
- entity_id: sensor.CHARGERNAME_max_circuit_limit
- entity_id: sensor.CHARGERNAME_offline_circuit_limit
charging:
- entity_id: sensor.CHARGERNAME_session_energy
text: session_energy
unit_show: true
- entity_id: sensor.CHARGERNAME_energy_per_hour
text: energy_per_hour
unit_show: true
- entity_id: sensor.CHARGERNAME_circuit_current
text: circuit_current
unit_show: true
- entity_id: sensor.CHARGERNAME_output_limit
text: output_limit
unit_show: true
- entity_id: sensor.CHARGERNAME_current
text: current
unit_show: true
- entity_id: sensor.CHARGERNAME_power
text: power
unit_show: true
completed:
- entity_id: sensor.CHARGERNAME_session_energy
text: session_energy
unit_show: true
- entity_id: binary_sensor.CHARGERNAME_basic_schedule
text: schedule
- entity_id: calculated
text: used_limit
unit: A
unit_show: true
calc_function: min
calc_entities:
- entity_id: sensor.CHARGERNAME_dynamic_charger_limit
- entity_id: sensor.CHARGERNAME_dynamic_circuit_limit
- entity_id: sensor.CHARGERNAME_max_charger_limit
- entity_id: sensor.CHARGERNAME_max_circuit_limit
- entity_id: sensor.CHARGERNAME_offline_circuit_limit
error:
- entity_id: sensor.CHARGERNAME_session_energy
text: session_energy
unit_show: true
- entity_id: binary_sensor.CHARGERNAME_basic_schedule
text: schedule
ready_to_charge:
- entity_id: sensor.CHARGERNAME_session_energy
text: session_energy
unit_show: true
- entity_id: binary_sensor.CHARGERNAME_basic_schedule
text: schedule
- entity_id: calculated
text: used_limit
unit: A
unit_show: true
calc_function: min
calc_entities:
- entity_id: sensor.CHARGERNAME_dynamic_charger_limit
- entity_id: sensor.CHARGERNAME_dynamic_circuit_limit
- entity_id: sensor.CHARGERNAME_max_charger_limit
- entity_id: sensor.CHARGERNAME_max_circuit_limit
- entity_id: sensor.CHARGERNAME_offline_circuit_limit
toolbar_left:
default:
- {}
disconnected:
- {}
awaiting_start:
- service: easee.stop
service_data:
charger_id: CHARGERID
text: stop
icon: hass:stop
- service: easee.resume
service_data:
charger_id: CHARGERID
text: resume
icon: hass:play
- service: easee.override_schedule
service_data:
charger_id: CHARGERID
text: override
icon: hass:motion-play
charging:
- service: easee.stop
service_data:
charger_id: CHARGERID
text: stop
icon: hass:stop
- service: easee.pause
service_data:
charger_id: CHARGERID
text: pause
icon: hass:pause
completed:
- service: easee.stop
service_data:
charger_id: CHARGERID
text: stop
icon: hass:stop
- service: easee.override_schedule
service_data:
charger_id: CHARGERID
text: override
icon: hass:motion-play
error:
- service: easee.reboot
service_data:
charger_id: CHARGERID
text: reboot
icon: hass:restart
ready_to_charge:
- service: easee.stop
service_data:
charger_id: CHARGERID
text: stop
icon: hass:stop
- service: easee.override_schedule
service_data:
charger_id: CHARGERID
text: override
icon: hass:motion-play
toolbar_right:
default:
- service: persistent_notification.create
service_data:
message: Firmware update is available, but only possible when disconnected!
title: Update
text: update
icon: mdi:file-download
conditional_entity: binary_sensor.CHARGERNAME_update_available
disconnected:
- service: easee.update_firmware
service_data:
charger_id: CHARGERID
text: update
icon: mdi:file-download
conditional_entity: binary_sensor.CHARGERNAME_update_availableWant to contribute to the project? Translations? Adding your brand as a pre-defined template?
First of all, thanks! Check contributing guideline for more information.
MIT © Tor Magne Johannessen
This project is heavily inspired by denysdovhan, and his vacuum card. Thanks!


