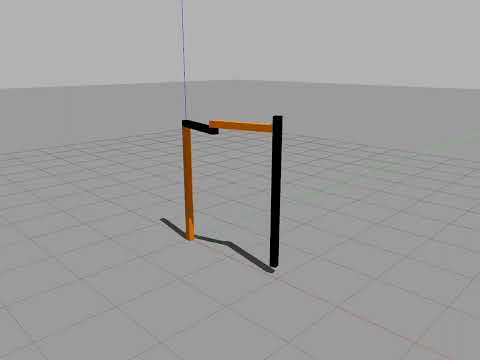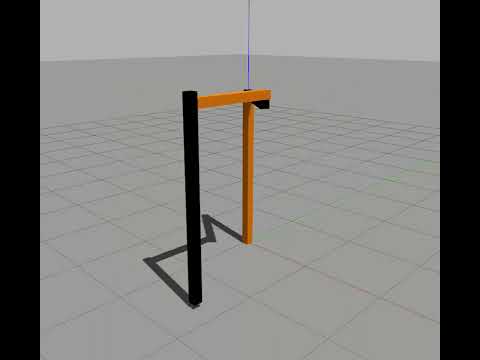- Introduction
- How to setup the project
- How to use the project
- Understanding the Assignment
- Designer Details
- License
The aim of the assignment is meant to get a better understanding of basic concepts of Robotics using tools like ROS2 Humble Hawksbill, Gazebo Sim, RVIZ and MathWorks® MATLAB The final project is divided into three seperate assignments:
-
Assignment 1: Build Model URDF, Forward Kinematics Node and Inverse Kinematics Node.
- Setup the dynamically accurate model of robot in Gazebo by editing the model URDF.
- Calculate the DH Parameters of the Robot to build a node that:
- Subscribes to the joint states of the robot and calculates the Pose of the robot by using Forward Kinematics.
- Publishes the Pose of the Robot to a new topic using a publisher.
- Create an Inverse Kinematics Calculation Node that:
- Uses a custom service to take input of the (x,y,z) coordinates of the robot end-effector.
- Calculate the Joint States from the end-effector position and return it as a response to the service.
-
Assignment 2: Build a node to control Joint States.
- Create a node that takes Reference Values for Joint Position as input through a service.
- Build a Proportional-Derivative Controller that takes the current Joint States and Reference joint state to publish the control torque values to the /forward_effort_controller/commands topic.
- Ensure that the model reaches the reference joint states in Gazebo.
-
Assignment 3: Build a node to control Joint or End-Effector Velocity.
- Create a node with 2 services:
- Service 1 takes Joint Velocity as input to convert it to End-Effector Velocity as output.
- Service 2 takes End-Effector Velocity as input to convert it to Joint Velocity as ouput.
- Based on the input, build a Proportional-Derivative controller that takes the current Joint Velocity and the Reference Joint Velocity to publish the torque values to the forward_effort_controller/commands topic.
- Ensure that the model reaches the desired end-effector or joint velocity in Gazebo.
- Create a node with 2 services:
🗒 Note: This project is designed on Ubuntu 22.04 LTS and not tested on any other platforms
⚠ Warning: Remember, If anything doesnt work as it is supposed to, just use the rules of IT. Close it and restart it again 😃
Set locale
Make sure you have a locale which supports UTF-8. If you are in a minimal environment (such as a docker container), the locale may be something minimal like POSIX. We test with the following settings. However, it should be fine if you’re using a different UTF-8 supported locale.
locale # check for UTF-8
sudo apt update && sudo apt install locales
sudo locale-gen en_US en_US.UTF-8
sudo update-locale LC_ALL=en_US.UTF-8 LANG=en_US.UTF-8
export LANG=en_US.UTF-8
locale # verify settingsSetup Sources
You will need to add the ROS 2 apt repository to your system.
First ensure that the Ubuntu Universe repository is enabled.
sudo apt install software-properties-common
sudo add-apt-repository universeNow add the ROS 2 GPG key with apt.
sudo apt update && sudo apt install curl
sudo curl -sSL https://raw.githubusercontent.com/ros/rosdistro/master/ros.key -o /usr/share/keyrings/ros-archive-keyring.gpgThen add the repository to your sources list.
echo "deb [arch=$(dpkg --print-architecture) signed-by=/usr/share/keyrings/ros-archive-keyring.gpg] http://packages.ros.org/ros2/ubuntu $(. /etc/os-release && echo $UBUNTU_CODENAME) main" | sudo tee /etc/apt/sources.list.d/ros2.list > /dev/nullInstall ROS 2 Packages
Update your apt repository caches after setting up the repositories.
sudo apt updateROS 2 packages are built on frequently updated Ubuntu systems. It is always recommended that you ensure your system is up to date before installing new packages.
sudo apt upgradeDesktop Install (Recommended): ROS, RViz, demos, tutorials.
sudo apt install ros-humble-desktop -ySourcing the setup script
Set up your environment by sourcing the following file.
echo "source /opt/ros/humble/setup.bash" >> ~/.bashrcExtra steps just to ensure colcon is properly installed
The ROS project hosts copies of the Debian packages in their apt repositories.
sudo sh -c 'echo "deb [arch=amd64,arm64] http://repo.ros2.org/ubuntu/main `lsb_release -cs` main" > /etc/apt/sources.list.d/ros2-latest.list'
curl -s https://raw.githubusercontent.com/ros/rosdistro/master/ros.asc | sudo apt-key add -After that you can install the Debian package which depends on colcon-core as well as commonly used extension packages (see setup.cfg).
sudo apt update
sudo apt install python3-colcon-common-extensionsIn this tutorial we will install Gazebo 11 and all its supporting files that will aid us in robot simulation.
Gazebo
Use the following commands to install Gazebo and its supplementry files
sudo sh -c 'echo "deb http://packages.osrfoundation.org/gazebo/ubuntu-stable `lsb_release -cs` main" > /etc/apt/sources.list.d/gazebo-stable.list'
wget https://packages.osrfoundation.org/gazebo.key -O - | sudo apt-key add -Once this is done, update using and make sure it runs without any errors
sudo apt-get updateNow install Gazebo using
sudo apt-get install gazebo libgazebo-devYou can check your installation by running this in a new terminal
gazeboGazebo ROS 2 packages
To use Gazebo with ROS2, there are certain packages that need to be installed
sudo apt install ros-humble-gazebo-ros-pkgsNow we will install simulated robot controllers
sudo apt-get install ros-humble-ros2-control ros-humble-ros2-controllers
sudo apt-get install ros-humble-gazebo-ros2-control ros-humble-xacro
sudo apt-get install ros-humble-joint-state-publisher ros-humble-joint-state-publisher-guiNow your system is ready to simulate any robot.
Spawn rrbot in Gazebo
Before doing colcon build we have to install some dependencies for the package to function correctly.
Run the following commands in terminal
sudo apt install python3-pip
sudo pip3 install transforms3dThese are optional steps just to make sure everything is alright:
-
Please find the zipped package that has one of many ways to spawn an URDF in Gazebo using ROS2. The unedited files can be found in the directory:
/Resources/Group Project 1/rrbot_simulation_files.zip -
Extract the package to your
/src.
Once you have successfully installed all the required packages, find the supporting zip file that contains rrbot simulation files.
RRBOT:
That zip file contains 2 packages:
- rrbot_description: This package contains the description files for the rrbot such as its urdf, gazebo plugins, ros2 control definitions etc. Xacro has been used instead of URDF to keep the description more modular, you will find that the main file rrbot.urdf.xacro includes a bunch of different files, so you don't have to deal with a very large file. The important files for us are rrbot.gazebo.xacro and rrbot.ros2_control.xacro, these contains the configuration for ROS2 Control. Visit this link for understanding how to configure ros2 control for your robot: https://github.com/ros-controls/gazebo_ros2_control
- rrbot_gazebo: This package launches the actual simulation environment. The gazebo_controllers.yaml file in config helps us define what kind of controller we want to use, here we are using a forward_command_controller that just takes the command and applies it as it is, we have selected position as the command interface, i.e. we will control the position of the joints, reset all will be calculated by the controller. We can also use velocity or effort (torque) as the command interface. The state interfaces is what kind of feedback we will receive from JointStateBroadcastser, here we are taking position, velocity and effort feedbacks from the robot. JointStateBroadcaster is a different type of controller, it basically reads the current joint states from simulation environment and publishes it on the topic /joint_states.
The launch folder contains a launch file rrbot_world.launch.py which will be used to launch every thing, gazebo simulation environment, controller manager for ros2 control, robot state publisher.
In the main folder run the following commands:
colcon build --symlink-install
. install/setup.bashAs we are using some gazebo plugins for camera, we need to source the gazebo setup bash file too
echo ". /usr/share/gazebo/setup.bash" >> ~/.bashrcNow open a new terminal to launch rrbot in gazebo and run
ros2 launch rrbot_gazebo rrbot_world.launch.pyThis should result in a new Gazebo window popping up with rrbot spawned, Now if you do ros2 topic list, you will be able to see a bunch of different topics /joint_states : This topic will have the robot's current state, i.e. position, velocity and efforts of each joint /forward_position_controller/commands : This is the control topic, this will be used to control the robot joints /camera1/image_raw : On this topic the robot will publish the camera feed, to visualize what the camera is seeing we can use rviz2.
🗒 Note: This can also result in your system getting hanged for a few minutes, this is just a first time thing and please don't kill the node if this happens, average hang-time is around 2-3 mins, if it goes above 10 mins kill the launch file.
Plot Juggler is a tool used for visualizing the topics with data for plotting.
Installation of Plot Juggler is pretty simple. Since we are using ROS2 Humble, we will install for the same edition of ROS.
Install the Plot Juggler using the command:
sudo apt-get install ros-humble-plotjuggler-rosAnd we are all done with Plot Juggler Installation.
-
Compile the project by using the command:
colcon build
-
Launch the RVIZ model in a new terminal using:
ros2 launch rrbot_description view_robot.launch.py
This will launch a Rviz windows which shows the robot model along with a a small window titled Joint State Publisher with three sliders to control three joints.
- Rviz Model Window:
- Joint Publisher Model:
-
In a new Terminal, Launch the Forward Kinematics node using:
ros2 run rrbot_gazebo fkin_publisher
The Node will take the Joint States from the topic
/joint_statesin the formatsensor_msgs::msg::JointStateThe Calculated Pose is published on the topic
/forward_position_controller/commandsin formatstd_msgs::msg::Float64MultiArray -
In a new Terminal, Echo the Forward Kinematics Topic using
ros2 topic echo /forward_position_controller/commandsThe output data will be displayed as follows:
The x coordinates is displayed at line 4.
The y coordinates is displayed at line 8.
The z coordinates is displayed at line 12.
- Move around the sliders in the Joint State Publisher Window to see the End Effector Position change.
The Inverse Kinematics Node works on a server service node setup. The user can type the end-effector pose after launching the server node and request node to calculate the Joint States using a Service Call.
-
In a new terminal (You can close all other terminals if you wish to), Launch the Inverse Kinematics Server Node using:
ros2 run rrbot_gazebo ikin_publisher
-
In a new terminal launch the service using
ros2 service call /inverse_kinematics custom_interfaces/srv/FindJointStates "{x: 1, y: 0, z: 2}"Change the end effector position by changing the values for (x,y,z).
The service Call will return the output in following format:
The service results two sets of possible response:
$(q_{11}, q_{21}, q_{31})$ $(q_{12}, q_{22}, q_{32})$
-
Compile the project by using the command:
colcon build
-
Launch RRBOT in Gazebo using:
ros2 launch rrbot_gazebo rrbot_world.launch.py
This will launch the Gazebo Window with the RRBOT spawned.
-
Launch the Joint Control Node using:
ros2 run rrbot_gazebo joint_effort_control
The control strategy used for the Joint Control Strategy is PD Control. The system is broken down into individual joints where each joint has it's own control system. This strategy divides the whole system into 3 individual SISO System allowing us to tune Kp and Kd parameters individually.
$$u = -K_{p}*e - K_{d}\dot{e}$$ where:
-
$e$ is position error:$e = \theta_{r} - \theta$ -
$\dot{e}$ is rate of change of error:$\dot{e} = \frac{e_{t}-e_{t-\delta{t}}}{\delta{t}}$
-
-
Call the Joint Control service using:
ros2 service call /joint_state_controller custom_interfaces/srv/SetJointStates '{rq1: 1, rq2: 2, rq3: 2}'Change the Joint States by trying different values for (rq1,rq2,rq3)
Right Click the Video below and open in new tab to see an example
-
Echo the topic to see the reference Joint Position:
ros2 topic echo /reference_joint_states/commands -
We can visualize the efforts and joint states using PlotJuggler.
Launch Plot Juggler using the following:
ros2 run plotjuggler plotjuggler
Once the plot Juggler is launched, configure the system to view the joint data as follows:
- Set the Streaming Tab for
ROS2 Topic Subscriberand Buffer to60and press Start Button as shown:
- Set the Streaming Tab for
- After pressing the Start Button a new window will pop up with all the available topics labelled
Select ROS messages
-
Select the Following three topics from list:
/forward_effort_controller/commands/joint_states/reference_joint_states/commands
-
Right Click on the
tab1 canvasand SelectSplit Horizontallytwice so you get a layout as shown below:
-
Drag and Drop the Following Topics in each Canvas from the Publishers Tab:
- Canvas 1:
/forward_effort_controller/commands/data.0/joint_states/joint1/position/joint_states/joint1/velocity/reference_joint_states/commands/data.0
- Canvas 2:
/forward_effort_controller/commands/data.1/joint_states/joint2/position/joint_states/joint2/velocity/reference_joint_states/commands/data.1
- Canvas 3:
/forward_effort_controller/commands/data.2/joint_states/joint3/position/joint_states/joint3/velocity/reference_joint_states/commands/data.2
The complete setup for visualization should look as below:
- Canvas 1:
-
Compile the project by using the command:
colcon build
-
Launch RRBOT in Gazebo using:
ros2 launch rrbot_gazebo rrbot_world.launch.py
This will launch the Gazebo Window with the RRBOT spawned.
-
Launch the Velocity Control Node using:
ros2 run rrbot_gazebo end_eff_vel_control
The control strategy used for the Velocity Control Strategy is PD Control. The system is broken down into individual joints where each joint has it's own control system. This strategy divides the whole system into 3 individual SISO System allowing us to tune Kp and Kd parameters individually.
$$u = -K_{p}*e - K_{d}\dot{e}$$ where:
-
$e$ is velocity error:$e = \dot{\theta_{r}} - \dot{\theta}$ -
$\dot{e}$ is rate of change of error:$\dot{e} = \frac{e_{t} - e_{t-\delta{t}}}{\delta{t}}$
-
-
Velocity Control can be done in two way:
- Joint Velocity Control: Here, the velocity of joint is directly controlled and the end effector moves accordingly
ros2 service call /joint_velocity_service custom_interfaces/srv/SetJointVelocity "{vq1: 1, vq2: 0, vq3: 0}"- End Effector Velocity Control: Here, the velocity of End Effector is set and accordingly the Robot Joint Velocity is calculated.
ros2 service call /end_effector_velocity_service custom_interfaces/srv/SetEndEffectorVelocity "{vx: 1, vy: 0, vz: 0}"Right Click the Video below and open in new tab to see an example
-
We can visualize the efforts and joint states using PlotJuggler. Launch Plot Juggler using the following:
ros2 run plotjuggler plotjuggler
Once the plot Juggler is launched, configure the system to view the joint data as follows:
- Set the Streaming Tab for
ROS2 Topic Subscriberand Buffer to60and press Start Button as shown:
- Set the Streaming Tab for
- After pressing the Start Button a new window will pop up with all the available topics labelled
Select ROS messages
-
Select the Following three topics from list:
/forward_effort_controller/commands/joint_states/reference_velocities/end_effector/reference_velocities/joints
-
Right Click on the
tab1 canvasand SelectSplit Horizontallytwice so you get a layout as shown below:
-
Drag and Drop the Following Topics in each Canvas from the Publishers Tab:
- Canvas 1:
/forward_effort_controller/commands/data.0/joint_states/joint1/velocity/reference_velocities/end_effector/data.0/reference_velocities/joints/data.0
- Canvas 2:
/forward_effort_controller/commands/data.1/joint_states/joint2/velocity/reference_velocities/end_effector/data.1/reference_velocities/joints/data.1
- Canvas 3:
/forward_effort_controller/commands/data.2/joint_states/joint3/velocity/reference_velocities/end_effector/data.2/reference_velocities/joints/data.2
The complete setup for visualization should look as below:
- Canvas 1:
- The setup would plot graphs as shown
This node is the Forward Kinematics Node. It takes Joint Position as input and calculates End Effector Pose using it.
Include Essential File Headers
#include <chrono>
#include <functional>
#include <memory>
#include <string>
#include <vector>
#include <math.h> /* round, floor, ceil, trunc */
#include "rclcpp/rclcpp.hpp"
#include "std_msgs/msg/float64_multi_array.hpp"
#include "sensor_msgs/msg/joint_state.hpp"Generating a Forward Kinematics Publisher Node
rclcpp::spin(std::make_shared<FKin_Publisher>());Define Robot Physical Parameters
std::double_t l1 = 1, l2 = 1, ao = 0.05, lb = 1;Create a subscriber that recieves Joint States from /joint_states and publishes the Robot Pose to /forward_position_controller/commands.
rclcpp::Publisher<std_msgs::msg::Float64MultiArray>::SharedPtr fkin_publisher_;
rclcpp::Subscription<sensor_msgs::msg::JointState>::SharedPtr joint_state_subscriber_;We need a publisher and subscriber for our operation.
fkin_publisher: This publisher is used to publish the calculated pose from the recieved joint states.joint_state_subscriber: The subscriber subscribes to the/joint_statestopic and the is binded to the callback functionvoid topic_callback(...) constusing thestd::bind(&FKin_Publisher::topic_callback, this, _1)command.
FKin_Publisher() : Node("minimal_publisher"), count_(0)
{
fkin_publisher_ = this->create_publisher<std_msgs::msg::Float64MultiArray>("/forward_position_controller/commands", 10);
joint_state_subscriber_ = this->create_subscription<sensor_msgs::msg::JointState>("/joint_states", 10, std::bind(&FKin_Publisher::topic_callback, this, _1));
}The callback function is called everytime the Joint State subscriber recieves new Joint Values.
void topic_callback(const sensor_msgs::msg::JointState::SharedPtr msg) constThe Joint Position is stored in a Vector array
std::vector<std::double_t> joint_states = {msg->position[0],msg->position[1],msg->position[2]};
std::cout << joint_states[0] << "," << joint_states[1] << "," << joint_states[2] << std::endl;Pose joint states using the formula
std::double_t pose[4][4] =
{
{{cos(joint_states[1] + joint_states[0])},{-sin(joint_states[1] + joint_states[0])},{(0)},{cos(joint_states[1] + joint_states[0]) + (9 * cos(joint_states[0])) / 10},},
{{sin(joint_states[1] + joint_states[0])},{cos(joint_states[1] + joint_states[0])},{(0)},{sin(joint_states[1] + joint_states[0]) + (9 * sin(joint_states[0])) / 10},},
{{(0)},{(0)},{(1)},{2.1 - joint_states[2]},},
{{(0)},{(0)},{(0)},{(1)},}
};A variable is created in Float64MultiArray format which is a 1D-vector with the information of how it should be structured to act as a multidimensional array. It is done by defining the width and height of the array as shown
std_msgs::msg::Float64MultiArray message;
message.layout.dim.push_back(std_msgs::msg::MultiArrayDimension());
message.layout.dim[0].label = "width";
message.layout.dim[0].size = 4;
message.layout.dim[0].stride = 4 * 4;
message.layout.dim[1].label = "height";
message.layout.dim[1].size = 4;
message.layout.dim[1].stride = 4;
message.layout.data_offset = 0;In order to remove any garbage data, we first fill the message variable with null value.
message.data.clear();We flatten the pose variable to be copied into the publishing variable and copy the data
std::vector<double_t> vec(16, 0);
for (size_t i = 0; i < 4; i++)
for (size_t j = 0; j < 4; j++)
vec[(i * 4) + j] = pose[i][j];
message.data = vec;The data is published on the topic as set before.
RCLCPP_INFO(this->get_logger(), "Publishing...");
fkin_publisher_->publish(message);The task of the service file is to define the input and output data type of the service.
Here we take float64. The input and output is seperated by --- between them.
float64 x
float64 y
float64 z
---
float64 q11
float64 q21
float64 q31
float64 q12
float64 q22
float64 q32Including with essential headers.
#include "custom_interfaces/srv/find_joint_states.hpp"
#include "rclcpp/rclcpp.hpp"
#include <bits/stdc++.h>
#include <math.h>
#include <memory>The node with name inverse_kinematics_server is generated and the service with name inverse_kinematics is attached to it.
The service calls the void add(...) function when it is initiated.
std::shared_ptr<rclcpp::Node> node = rclcpp::Node::make_shared("inverse_kinematics_server");
rclcpp::Service<custom_interfaces::srv::FindJointStates>::SharedPtr service = node->create_service<custom_interfaces::srv::FindJointStates>("inverse_kinematics", &add);We round the input
std::double_t x = round(request->x * 100) / 100; // x component of the end effector pose
std::double_t y = round(request->y * 100) / 100; // y component of the end effector pose
std::double_t z = round(request->z * 100) / 100; // z component of the end effector poseWe check for the values of
if (std::sqrt((x * x) + (y * y)) > 2)
{
RCLCPP_ERROR(rclcpp::get_logger("rclcpp"), "XY Values out of Bound");
solution_possible = false;
}
if (x == 0 && y == 0)
{
RCLCPP_ERROR(rclcpp::get_logger("rclcpp"), "XY Values not reachable. Detected Singularity");
solution_possible = false;
}
if (z > 2.1 || z < 0)
{
RCLCPP_ERROR(rclcpp::get_logger("rclcpp"), "Z Value out of Bound");
solution_possible = false;
}
if (!solution_possible)
return;We define the Robot Parameters
std::double_t lb = 2; // length of the base of the robot
std::double_t l1 = 0.9; // length of first link
std::double_t l2 = 1; // length of second link
std::double_t l3 = 2.2; // length of third linkWe calculate the Joint Position using Geometrical Approach. This is done using the lambda function in cpp
std::double_t q1_1, q1_2, q2_1, q2_2;
std::double_t q3 = lb + 0.1 - z; // prismatic joint displacement
double cos_of_q2 = (pow(x, 2) + pow(y, 2) - pow(l1, 2) - pow(l2, 2)) / (2 * l1 * l2);
auto get_q2 = [=](bool is_positive, double cos_of_q2)
{ return atan2((is_positive ? 1 : -1) * sqrt(1 - pow(cos_of_q2, 2)), cos_of_q2); };
q2_1 = get_q2(true, cos_of_q2);
q2_2 = get_q2(false, cos_of_q2);
auto get_q1 = [=](double q2)
{ return atan2(y, x) - atan2(l2 * sin(q2), l1 + (l2 * cos(q2))); };
q1_1 = get_q1(q2_1);
q1_2 = get_q1(q2_2);The calculated Joint Position is rounded to 2 decimal places before submitting the response
// allocating the joint values to the server response
response->q11 = round(q1_1 * 100) / 100;
response->q21 = round(q2_1 * 100) / 100;
response->q31 = round(q3 * 100) / 100;
response->q12 = round(q1_2 * 100) / 100;
response->q22 = round(q2_2 * 100) / 100;
response->q32 = round(q3 * 100) / 100;The task of the service file is to define the input and output data type of the service.
Here we take float64. The input and output is seperated by --- between them. Since we don't have any return for this service file, the output end is kept empty. The output is displayed directly in the terminal live as the position is being achieved.
float64 rq1
float64 rq2
float64 rq3
---Include the required header files.
#include <chrono>
#include <functional>
#include <memory>
#include <string>
#include <vector>
#include <math.h> /* round, floor, ceil, trunc */
#include "rclcpp/rclcpp.hpp"
#include "std_msgs/msg/float64_multi_array.hpp"
#include "sensor_msgs/msg/joint_state.hpp"
#include "custom_interfaces/srv/set_joint_states.hpp"Initialize the joint_state_controller node first.
rclcpp::init(argc, argv);
auto node = std::make_shared<joint_state_controller>();
RCLCPP_INFO(rclcpp::get_logger("rclcpp"), "Starting Joint Effort Control.");Switch the Gazebo Robot from Position Controller to Effort Controller.
Position Controller: Takes joint positions as input and calculate the efforts on its own to reach the desired position.
Effort Controller: Takes efforts as input and directly applies it to the Robot Joints.
system("ros2 run rrbot_gazebo switch_eff");
system("ros2 topic pub --once /forward_effort_controller/commands std_msgs/msg/Float64MultiArray 'data: [0,0,0]'");
rclcpp::spin(node);The following components are created for our usage.
service_: Generate a service with namejoint_state_controllerto recieve Target Joint Position from User. The service calls therecieve_reference_joint_position_from_service(...)function everytime user sends the value via service call.joint_state_subscriber: Subscriber to read the joint states (position and velocity) published by the gazebo robot on/joint_statestopic. The subscriber is binded tovoid calculate_joint_efforts(...)function which is called everytime the subscriber recieves joint states.efforts_publisher: Publishes the calculated joint efforts to the topic/forward_effort_controller/commandsso the gazebo robot can implement it.reference_value_publisher: Takes the reference joint values fromservice_and publishes it on topic/reference_joint_states/commandsso that it can be used to plot on graph.
service_ = this->create_service<custom_interfaces::srv::SetJointStates>("joint_state_controller", std::bind(&joint_state_controller::recieve_reference_joint_position_from_service, this, _1));
joint_state_subscriber_ = create_subscription<sensor_msgs::msg::JointState>("/joint_states", 10, std::bind(&joint_state_controller::calculate_joint_efforts, this, _1));
efforts_publisher_ = create_publisher<std_msgs::msg::Float64MultiArray>("/forward_effort_controller/commands", 10);
reference_value_publisher_ = create_publisher<std_msgs::msg::Float64MultiArray>("/reference_joint_states/commands", 10);This function is called when the user initiates a service call for a robot to reach a certain position. We have a constraint on Joint 3 because it is a prismatic joint. The prismatic joint cannot be extended more than
If the recieved positions are within constraints, they are stored in reference_position variable.
The command_received variable is switched to true when service call is made.
void recieve_reference_joint_position_from_service(const std::shared_ptr<custom_interfaces::srv::SetJointStates::Request> request)
{
command_received_ = true;
if (request->rq3 > 2.1 || request->rq3 < 0)
{
RCLCPP_ERROR(rclcpp::get_logger("rclcpp"), "Joint State 3 not reachable");
return;
}
reference_position = {request->rq1,request->rq2,request->rq3};
RCLCPP_INFO(rclcpp::get_logger("rclcpp"), "Request (q1,q2,q3): ('%f','%f','%f')", reference_position[0], reference_position[1], reference_position[2]);
}calculate_joint_efforts function though called everytime joint_state_subscriber recieves the joint states, yet it is only effective once the command_received variable changes to true.
🤔 I Know! There are much better solution that the one we have implemented. But yeah!! It is what it is! We couldn't think of a smarter solution at 3 AM in the morning!!
We store the current joint position, velocity and calculate error in position.
Our joint motion direction are switched so we are using the inverted directions.
std::vector<std::double_t> joint_position = {msg->position[0],msg->position[1],msg->position[2]};
std::vector<std::double_t> joint_velocity = {msg->velocity[0],msg->velocity[1],msg->velocity[2]};
std::vector<std::double_t> error = {joint_position[0] - reference_position[0],joint_position[1] - reference_position[1],joint_position[2] - reference_position[2]};Initial efforts are:
apply_joint_efforts = {0, 0, 9.8};The values of applied torque is changed only if the current error is greater than the acceptable error.
if (abs(error[0]) > acceptable_error) // Joint 1
apply_joint_efforts[0] = -(proportional_gain[0] * error[0]) - (derivative_gain[0] * joint_velocity[0]);
if (abs(error[1]) > acceptable_error) // Joint 2
apply_joint_efforts[1] = -(proportional_gain[1] * error[1]) - (derivative_gain[1] * joint_velocity[1]);
if (abs(error[2]) > acceptable_error) // Joint 3
apply_joint_efforts[2] = -(proportional_gain[2] * error[2]) - (derivative_gain[2] * joint_velocity[2]);A Float64MultiArray type variable is created to store the applied torque values for publishing it.
std_msgs::msg::Float64MultiArray message;
message.data.clear();
message.data = apply_joint_efforts;The recieved joint states from the service is copied in a variable to publish it via the reference states publisher.
std_msgs::msg::Float64MultiArray reference_joint_states;
reference_joint_states.data = reference_position;The Control efforts and reference joint states are finally published to their respective topics.
reference_value_publisher_->publish(reference_joint_states);
efforts_publisher_->publish(message);Design Assumptions:
- Acceptable Error =
$0.0001 m$ - Proportional Derivative (PD) Gains:
- Joint 1
$(K_{p1},K_{d1}) = (15,17)$ - Joint 2
$(K_{p2},K_{d2}) = (9.5,9.5)$ - Joint 3
$(K_{p3},K_{d3}) = (491,60)$
- Joint 1
The tuning gains are high for Joint 3 primarily due to the fact that the Joint 3 is prismatic and along the direction of gravitational force causing it to need additional force to counteract the gravity. Opposite to it, Joint 1 and Joint 2 are revolute and working in direction perpendicular to gravity, thus, being able to operate with lowered applied torque.
std::double_t acceptable_error = 0.0001f;
std::vector<std::double_t> proportional_gain = {15, 9.5, 491};
std::vector<std::double_t> derivative_gain = {17, 9.5, 60};When user presses Ctrl+C to close the node, a final command is sent so that the applied torques for all controllers can be set to zeros. This allows for any other node to be capable of controlling the robot along with clearing the topic of /forward_effort_controller/commands which won't spam the topic unnecessarily.
rclcpp::shutdown();
system("ros2 topic pub --once /forward_effort_controller/commands std_msgs/msg/Float64MultiArray 'data: [0,0,0]'");🥳 Ladies and Gentlemen!!
🥳 Hope you have a good day!!
🥳 We are all done with the project here!!
- Designed for:
- Worcester Polytechnic Institute
- RBE 500: Foundation of Robotics - Final Project
- Designed by:
This project is licensed under GNU General Public License v3.0 (see LICENSE.md).
Copyright 2022 Parth Patel
Licensed under the GNU General Public License, Version 3.0 (the "License"); you may not use this file except in compliance with the License.
You may obtain a copy of the License at
https://www.gnu.org/licenses/gpl-3.0.en.html
Unless required by applicable law or agreed to in writing, software distributed under the License is distributed on an "AS IS" BASIS, WITHOUT WARRANTIES OR CONDITIONS OF ANY KIND, either express or implied. See the License for the specific language governing permissions and limitations under the License.