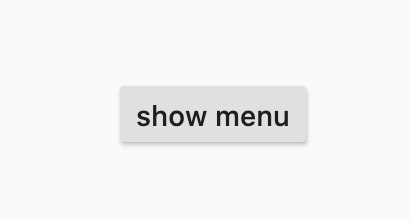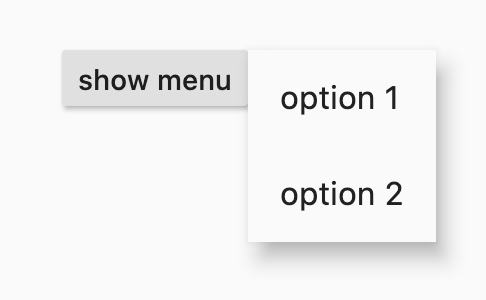A common use-case for UIs is to show "overlays". They come in all shapes and forms:
- tooltips
- contextual menus,
- dialogs
- etc
In Flutter, these are usually shown by using Overlay/OverlayEntry. The problem is, OverlayEntry is not a widget, and is manipulated using imperative code.
This has a few issues:
-
Implementing a custom tooltip/contextual menu is difficult. It is not trivial to align the tooltip/menu next to a widget.
-
When our application is killed by the OS, the state of our modals are not restored. There are some way to to that, but it is signicantly harder than using
RestorableProperty. -
It causes issues with
Themeand other context-based variables. For some confusing reasons, it is possible that the theme obtained byTheme.ofinside dialogs/menus is different from the theme of the widget that showed these overlays.
Flutter_portal tries to fix all of these:
-
It has built-in support for aligning an overlay next to a UI component. You can create a custom contextual menu from scratch in a few lines of code.
-
Overlays are now showed declaratively, by inserting them in the widget tree. This makes showing an overlay as simple as doing a
setState– which combines nicely withRestorableProperty. -
The overlay has access to the same Theme and the different providers than the widget that showed the overlay.
First, you will need to add portal to your pubspec.yaml:
dependencies:
flutter:
sdk: flutter
flutter_portal: ^0.3.0Then, run flutter packages get in your terminal.
Make sure to check-out the examples folder for examples on how to use flutter_portal.
| Contextual menu | Onboarding view |
|---|---|
 |
 |
Add the Portal widget
Before doing anything, you must insert the Portal widget in your widget tree. This widget enabled flutter_portal in your project.
You can place this Portal above MaterialApp or near the root of a route:
Portal(
child: MaterialApp(
...
)
)In this example, we will see how we can use flutter_portal to show a menu
after clicking on a RaisedButton.
The menu will be aligned to the left of our button.
First, we need to create a StatefulWidget that renders our RaisedButton:
class MenuExample extends StatefulWidget {
@override
_MenuExampleState createState() => _MenuExampleState();
}
class _MenuExampleState extends State<MenuExample> {
@override
Widget build(BuildContext context) {
return Scaffold(
body: Center(
child: RaisedButton(
onPressed: () {},
child: Text('show menu'),
),
),
);
}
}Then, we need to insert our PortalEntry in the widget tree.
We want our contextual menu to render right next to our RaisedButton.
As such, our PortalEntry should be the parent of RaisedButton like so:
Center(
child: PortalEntry(
visible: // TODO
portal: // TODO
child: RaisedButton(
...
),
),
)We can pass our menu to PortalEntry:
PortalEntry(
visible: true,
portal: Material(
elevation: 8,
child: IntrinsicWidth(
child: Column(
mainAxisSize: MainAxisSize.min,
children: [
ListTile(title: Text('option 1')),
ListTile(title: Text('option 2')),
],
),
),
),
child: RaisedButton(...),
)At this stage, you may notice two things:
- our menu is full-screen
- our menu is always visible (because
visibleis true)
Let's fix the full-screen issue first and change our code so that our
menu renders on the right of our RaisedButton.
To align our menu around our button, we can specify the childAnchor and
portalAnchor parameters:
PortalEntry(
visible: true,
portalAnchor: Alignment.topLeft,
childAnchor: Alignment.topRight,
portal: Material(...),
child: RaisedButton(...),
)What this code means is, this will align the top-left of our menu with the
top-right or the RaisedButton.
With this, our menu is no-longer full-screen and is now located to the right
of our button.
Finally, we can update our code such that the menu show only when clicking on the button.
To do that, we need to declare a new boolean inside our StatefulWidget,
that says whether the menu is open or not:
class _MenuExampleState extends State<MenuExample> {
bool isMenuOpen = false;
...
}We then pass this isMenuOpen variable to our PortalEntry:
PortalEntry(
visible: isMenuOpen,
...
)Then, inside the onPressed callback of our RaisedButton, we can
update this isMenuOpen variable:
RaisedButton(
onPressed: () {
setState(() {
isMenuOpen = true;
});
},
child: Text('show menu'),
),One final step is to close the menu when the user clicks randomly outside of the menu.
This can be implemented with a second PortalEntry combined with [GestureDetector] like so:
Center(
child: PortalEntry(
visible: isMenuOpen,
portal: GestureDetector(
behavior: HitTestBehavior.opaque,
onTap: () {
setState(() {
isMenuOpen = false;
});
},
),
child: PortalEntry(
// our previous PortalEntry
portal: Material(...)
child: RaisedButton(...),
),
),
)