Opener is a customizable application/file opener utility for macOS. With it, you can map any application or file to two key strokes. The first hotkey makes Opener listen for an input, and the following letter opens the mapped application or file, as seen below.
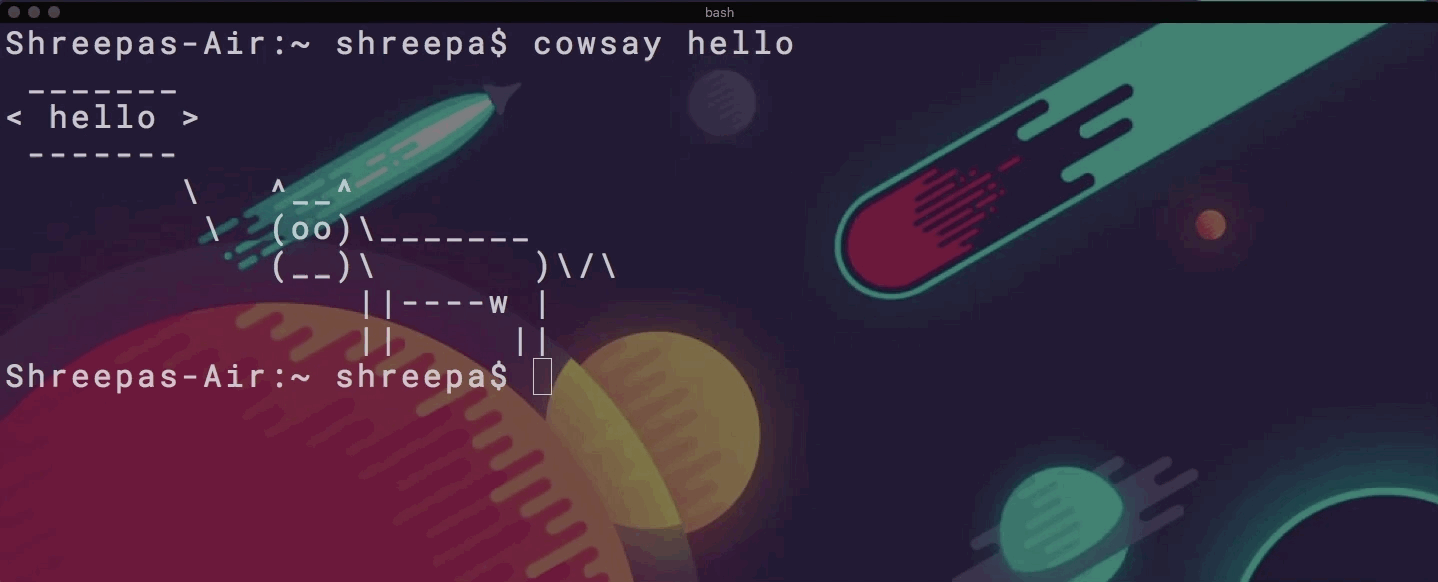 Note: The pop-up window can be disabled in the settings file
Note: The pop-up window can be disabled in the settings file
All the commands can be mapped in a file called .opener_settings in the home directory. The first line in this file defines the hot key for the app. The following lines define what application/file to open following the hot key.
- Download the app from the releases page
- Move the app into the
/Applications/directory - Open the app
- Go to Security > Privacy > Accessibility and enable Opener.app
- Quit the application (double click the Opener.app file and then
⌘Q) - Re-open the application
- Edit the configuration file (
⌘⇧2followed by9)
Any line starting with a # will be ignored, so it can be used to separate/block off segments
The first line is command-shift:2 by default. This defines the hot key that activates Opener. The command-shift is the modifier and the 2 is the key. All the modifiers and keys are listed at the bottom of the README.md.
The second line should just be a boolean: true or false. If it is true, no window pops up to indicate when Opener is listening for an input. If it is false, whenever the hot key is called and Opener starts to listen for an input, a window with possible inputs will pop up, as seen in the GIF above.
The third line is 9:.opener_settings by default. Only change the key value before the colon. This key value defines what key opens the settings file to edit it. All the modifiers and keys are listed at the bottom of the README.md.
The following lines define what key will map to which application. The general format for this is key:absolute_file_path. Some examples are listed below:
n:/Applications/Notes.app
p:/Applications/PyCharm CE.app
t:/Applications/iTerm.app
3:/System/Library/CoreServices/Finder.app
The app must be reloaded to see changes (the hot key (⌘⇧2 by default) followed by a delete).
Available Modifiers (case-sensitive):
command
option
control
shift
fn
command-shift
command-control
option-shift
option-command
Available Keys (case-sensitive):
a b c d e f g h i j k l m n o p q r s t u v w x y z
1 2 3 4 5 6 7 8 9 0 ; .


