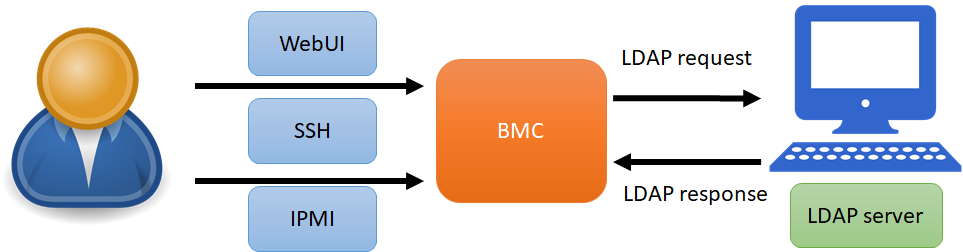This is the Nuvoton RunBMC Olympus System layer. The NPCM750 is an ARM based SoC with external DDR RAM and supports a large set of peripherals made by Nuvoton. More information about the NPCM7XX can be found here.
- Working with openbmc master branch
This layer depends on:
URI: git@github.com:Nuvoton-Israel/openbmc
branch: runbmc
Please submit any patches against the meta-runbmc-nuvoton layer to the maintainer of nuvoton:
- Joseph Liu, KWLIU@nuvoton.com
- Medad CChien, CTCCHIEN@nuvoton.com
- Tyrone Ting, KFTING@nuvoton.com
- Stanley Chu, YSCHU@nuvoton.com
- Tim Lee, CHLI30@nuvoton.com
- Brian Ma, CHMA0@nuvoton.com
- Jim Liu, JJLIU0@nuvoton.com
- Dependencies
- Contacts for Patches
- Features of NPCM750 RunBMC Olympus
- Features In Progressing
- Features Planned
- IPMI Commands Verified
- DCMI Commands Verified
- Image Size
- Modifications
This is a Virtual Network Computing (VNC) server programm using LibVNCServer.
- Support Video Capture and Differentiation(VCD), compares frame by hardware.
- Support Encoding Compression Engine(ECE), 16-bit hextile compression hardware encoding.
- Support USB HID, support Keyboard and Mouse.
Source URL
How to use
- Power on the Nuvoton RunBMC Olympus
- Make sure the network is connected with your workstation.
- Launch a browser in your workstation and you will see the entry page.
/* BMCWeb Server */ https://<poelg ip> - Login to OpenBMC home page
Username: root Password: 0penBmc - Navigate to OpenBMC WebUI viewer
Server control -> KVM
Performance
- Host OS: Windows Server 2012 R2
| Playing video: AQUAMAN | Real VNC viewer | noVNC viewer |
|---|---|---|
| Host Resolution | FPS | FPS |
| 1024x768 | 25 | 8 |
| 1280x1024 | 20 | 4 |
| 1600x1200 | 14 | 3 |
| Scrolling bar: Demo video | Real VNC viewer | noVNC viewer |
|---|---|---|
| Host Resolution | FPS | FPS |
| 1024x768 | 31 | 15 |
| 1280x1024 | 24 | 12 |
| 1600x1200 | 20 | 7 |
The preferred settings of RealVNC Viewer
Picture quality: Custom
ColorLevel: rgb565
PreferredEncoding: Hextile
Maintainer
- Joseph Liu
The Serial over LAN (SoL) console redirects the output of the server’s serial port to a browser window on your workstation.
This is a patch for enabling SOL in phosphor-webui on Nuvoton's NPCM750.
The patch provides the obmc-console configuration.
It's verified with Nuvoton's NPCM750 Olympus solution and Quanta RunBMC.
Source URL
How to use
-
Setup serial console in Olympus host (Ubuntu as example)
- reference: Ubuntu 16.04: GRUB2 and Linux with serial console
- Set value as following in /etc/default/grub
GRUB_CMDLINE_LINUX="console=tty console=ttyS1,57600"- Then make grub.cfg
sudo grub-mkconfig -o /boot/grub/grub.cfg -
Run SOL:
- Launch a browser in your workstation and navigate to https://${BMC_IP}
- Bypass the secure warning and continue to the website.
- Enter the BMC Username and Password (defaults: root/0penBmc).
- You will see the OpenBMC management screen.
- Click
Server controlat the left side of the OpenBMC management screen. - A
Serial over LAN consolemenu item prompts then and click it. - Power on host server.
- A specific area will display the host ttyS1 that user can operate host OS.
Maintainer
- Tyrone Ting
Virtual Media (VM) is to emulate an USB drive on remote host PC via Network Block Device(NBD) and Mass Storage(MSTG).
Source URL
- https://github.com/Nuvoton-Israel/openbmc/tree/runbmc/meta-phosphor/nuvoton-layer/recipes-connectivity/jsnbd
- https://github.com/Nuvoton-Israel/openbmc-util/tree/master/virtual_media_openbmc2.6
How to use
-
Clone a physical USB drive to an image file
-
For Linux - use tool like dd
dd if=/dev/sda of=usb.img bs=1M count=100bs here is block size and count is block count.
For example, if the size of your USB drive is 1GB, then you could set "bs=1M" and "count=1024"
-
For Windows - use tool like Win32DiskImager.exe
NOTICE : A simple *.iso file cannot work for this.
-
-
Enable Virtual Media
2.1 VM-WEB
-
Login and switch to webpage of VM on your browser
https://XXX.XXX.XXX.XXX/#/server-control/virtual-media -
Operations of Virtual Media
- After
Choose File, clickStartto start VM network service - After clicking
Start, you will see a new USB device on HOST OS - If you want to stop this service, just click
Stopto stop VM network service.
- After
2.2 VM standalone application
- Download application source code
- Follow the readme instructions install QT and Openssl
- Start QT creator, open project VirtualMedia.pro, then build all
- Launch windows/linux application
NOTICE : use
sudoto launch app in linux and installnmapfirst - Operations
- After
Chose an Image FileorSelect an USB Drive, clickSearchto check which BMCs are on line - Select any on line BMC and key in
Account/Password, choose theExport Typeto Image, and clickStart VMto start VM network service (still not hook USB disk to host platform) - After
Start VM, clickMount USBto hook the emulated USB disk to host platform, or clickStop VMto stop VM network service. - After
Mount USB, clickUnMount USBto emulate unplugging the USB disk from host platform - After
UnMount USB, clickStop VMto stop VM network service, or clickMount USBto hook USB disk to host platform.
- After
-
Maintainer
- Medad CChien
This is a secure flash update mechanism to update BMC firmware via WebUI.
Source URL
How to use
-
Update firmware via WebUI
-
Upload update package from web UI, then you will see
ActivateIf you select activate, then you will see activation dialog at item 2
DeleteIf you select delete, then the package will be deleted right now
-
Confirm BMC firmware file activation
ACTIVATE FIRMWARE FILE WITHOUT REBOOTING BMCIf you select this, you need to reboot BMC manually, and shutdown application will run update script to flash image into SPI flash
ACTIVATE FIRMWARE FILE AND AUTOMATICALLY REBOOT BMCif you select this, BMC will shutdown right now, and shutdown application will run update script to flash image into SPI flash
-
-
Update firmware via Redfish
We can update BMC firmware via REST API provided by Redfish. The firmware will apply immediately after uploaded without any confirmation by default. The following command shows how to using curl command upload BMC firmware.
curl -X POST -H "x-auth-token: ${token}" --data-binary obmc-phosphor-image-olympus-nuvoton.static.mtd.tar https://${BMC_IP}/redfish/v1/UpdateService${token} is the token value come from login API, read more information from REST README
Maintainer
- Medad CChien
Source URL
- https://github.com/Nuvoton-Israel/phosphor-bmc-code-mgmt
- https://github.com/Nuvoton-Israel/openbmc/blob/runbmc/meta-phosphor/nuvoton-layer/recipes-phosphor/ipmi/phosphor-ipmi-flash_%25.bbappend
How to use
-
Prepare the BIOS image for update
-
MANIFEST
The manifest for BIOS must set purpose=xyz.openbmc_project.Software.Version.VersionPurpose.Host, and provide version information. Others information just set as BMC manifest.
purpose=xyz.openbmc_project.Software.Version.VersionPurpose.Host version=F0B_1B01.07 KeyType=OpenBMC HashType=RSA-SHA256 -
BIOS firmware
rename BIOS image to image-bios
mv BIOS image-bios -
public key
Prepare your own key pair for sign BIOS firmware, and put the public key in image. Then sign the image-bios as following command:
openssl dgst -sha256 -sign userkey.priv -out image-bios.sig image-bios -
Sign MANIFEST and public key
Follow the BMC update signature verify flow, we also need sign MANIFEST and user public key by BMC system key.
openssl dgst -sha256 -sign OpenBMC.priv -out MANIFEST.sig MANIFEST openssl dgst -sha256 -sign OpenBMC.priv -out publickey.sig publickey -
Collect data and tar image
Now we have six files, and we just need tar them to a file.
tar -cf image-bios.tar image-bios image-bios.sig MANIFEST MANIFEST.sig publickey publickey.sig
-
-
Update BIOS
There are two way updating BIOS image just like BMC firmware update.
-
WebUI
Upload tar image, and active it.
Server configuration -> Firmware -> Choose file (select image-bios.tar) -> Click "Upload firmware" button -> Click "Active" link -> Select "ACTIVATE FIRMWARE FILE AND AUTOMATICALLY REBOOT SERVER" -> Click Continue -
Redfish
We can update BIOS image via REST API just like BMC firmware. And the image will apply immediately after uploaded by default.
curl -X POST -H "x-auth-token: ${token}" --data-binary image-bios.tar https://${BMC_IP}/redfish/v1/UpdateService
-
Maintainer
- Brian Ma
Server Power Operations are using to Power on/Warm reboot/Cold reboot/Orderly shutdown/Immediate shutdown remote host PC.
Source URL
How to use
-
Configure reaction of power button on generic host OS
-
When host OS is running Linux and you press PWRON header on motherboard, you're prompted with a list of options - this is the interactive shutdown. The OS will go Orderly shutdown for a while if you didn't select any action from it. If you don't want this interactive shutdown pop up and hope OS go Orderly shutdown directly, you can enter below command in terminal before testing:
gsettings set org.gnome.settings-daemon.plugins.power button-power 'shutdown' -
When host OS is running Windows and you press PWRON header on motherboard, the default reaction is Orderly shutdown. Thus, you didn't need to configure reaction of power button in Windows. But, if you find the default reaction is not Orderly shutdown, please check
Control Panel->Power Options->System Settingsin Windows OS. -
About Watchdog patch
There is a package phosphor-watchdog included in OpenBMC now. The watchdog daemon is started on host's power on, which is used to monitor if host is alive. In normal case, when host starts, it will send IPMI commands to kick watchdog and so everything would work fine. If host fails to start, the watchdog eventually timeout. However, the default watchdog timeout action is HardReset which is defined at Watchdog.interface.yaml in phosphor-dbus-interfaces that will cause host rebooted after power on.
-
-
Configure GPIO pin definitions for POWER_SW, RESET_SW and PGOOD on BMC
-
Pin POWER_SW (GPIO505) is use to do all server power operations, pin RESET_SW (GPIO504) is reserve for reset operations, and PGOOD (GPIO506) is use to monitor DC real status that indicate
Server powerin WebUI. -
If other GPIO pins are preferred, please modify the file gpio_defs.json.
-
Content below is a part of gpio_defs.json for this sample:
"power_config": { "power_good_in": "PGOOD", "power_up_outs": [ {"name": "POWER_UP_PIN", "polarity": false}, {"name": "POWER_UP_PIN", "polarity": true} ] } "name": "PGOOD", "num": 506, "direction": "in" "name": "POWER_UP_PIN", "num": 505, "direction": "out" "name": "RESET_UP_PIN", "num": 504, "direction": "out""name" here is referred in code and fixed, please don't modify it. "num" means GPIO pin number and changeable here, "direction" should be set as "in" for PGOOD, "out" for RESET_UP_PIN and POWER_UP_PIN, and "polarity" should be set as "false" then set as "true" for POWER_UP_PIN accordind NPCM750 schematic.
-
-
Server Power on
-
Press
Power onbutton fromServer control->Server power operationsof WebUI.obmc-host-start@.target is the one driving the boot of the system.
-
-
Server Power off (Soft)
-
Press
Orderly shutdownbutton fromServer control->Server power operationsof WebUI.The soft server power off function is encapsulated in the obmc-host-shutdown@.target that is soft in that it notifies the host of the power off request and gives it a certain amount of time to shut itself down.
-
-
Server Power off (Hard)
-
Press
Immediate shutdownbutton fromServer control->Server power operationsof WebUI.The hard server power off is encapsulated in the obmc-chassis-hard-poweroff@.target that will force the stopping of the soft power off service if running, and immediately cut power to the system.
-
-
Server Reboot (Warm)
-
Press
Warm rebootbutton fromServer control->Server power operationsof WebUI.The warm reboot of the server is encapsulated in the obmc-host-reboot@.target that will utilize the server power off (soft) target obmc-host-shutdown@.target and then, once that completes, start the host power on target obmc-host-start@.target.
-
-
Server Reboot (Cold)
-
Press
Cold rebootbutton fromServer control->Server power operationsof WebUI.The cold reboot of the server is shutdown server immediately, then restarts it. This target will utilize the Immediate shutdown target obmc-chassis-hard-poweroff@.target and then, start the host power on target obmc-host-start@.target.
-
Maintainer
- Tim Lee
-
SNTP Network Time Protocol (NTP) is a networking protocol for clock synchronization between computer systems over packet-switched, variable-latency data networks.
systemd-timesyncd is a daemon that has been added for synchronizing the system clock across the network. It implements an SNTP (Simple NTP) client. This daemon runs with minimal privileges, and has been hooked up with systemd-networkd to only operate when network connectivity is available.
The modification time of the file /var/lib/systemd/timesync/clock indicates the timestamp of the last successful synchronization (or at least the systemd build date, in case synchronization was not possible).
Source URL
-
Enable NTP by Web-UI
Server configuration->Date and time settings -
Enable NTP by command
timedatectl set-ntp truetimedatectl result will show systemd-timesyncd.service active: yes
If NTP is Enabled and network is Connected (Using eth2 connect to router), we will see the item systemd-timesyncd.service active is yes and System clock synchronized is yes. Thus, system time will sync from NTP server to get current time.
-
Get NTP status
timedatectlLocal time: Mon 2018-08-27 09:24:51 UTC
Universal time: Mon 2018-08-27 09:24:51 UTC
RTC time: n/a
Time zone: n/a (UTC, +0000)
System clock synchronized: yes
systemd-timesyncd.service active: yes
RTC in local TZ: no -
Disable NTP
timedatectl set-ntp falsetimedatectl result will show systemd-timesyncd.service active: no
-
Using Local NTP server Configuration
When starting, systemd-timesyncd will read the configuration file from /etc/systemd/timesyncd.conf, which looks like as below:[Time]
#NTP=
#FallbackNTP=time1.google.com time2.google.com time3.google.com time4.google.comBy default, systemd-timesyncd uses the Google Public NTP servers time[1-4].google.com, if no other NTP configuration is available. To add time servers or change the provided ones, uncomment the relevant line and list their host name or IP separated by a space. For example, we setup NB windows 10 system as NTP server with IP 192.168.1.128
[Time]
NTP=192.168.1.128
#FallbackNTP=time1.google.com time2.google.com time3.google.com time4.google.com -
BMC connect to local NTP server of windows 10 system
Connect to NB through eth0 EMAC interface, and set static IP 192.168.1.15ifconfig eth0 up ifconfig eth0 192.168.1.15Note: Before that you need to setup your NTP server (192.168.1.128) on Windows 10 system first
Modify /etc/systemd/timesyncd.conf file on BMC as we mentioned
[Time]
NTP=192.168.1.128Re-start NTP to make effect about our configuration change
systemctl restart systemd-timesyncd.serviceCheck status of NTP that show already synced to our local time server
systemctl status systemd-timesyncd.service -l --no-pagerStatus: "Synchronized to time server 192.168.1.128:123 (192.168.1.128)."
Verify Web-UI
Server overview->BMC timewhether sync from NTP server as same as timedatectl. (Note: timedatectl time zone default is UTC, thus you will find the BMC time is UTC+8)timedatectlLocal time: Thu 2018-09-06 07:24:16 UTC
Universal time: Thu 2018-09-06 07:24:16 UTC
RTC time: n/a
Time zone: n/a (UTC, +0000)
System clock synchronized: yes
systemd-timesyncd.service active: yes
RTC in local TZ: no
-
-
Time settings
Phosphor-time-manager provides two objects on D-Bus/xyz/openbmc_project/time/bmc
/xyz/openbmc_project/time/host
BMC time is used by journal event log record, and Host time is used by Host do IPMI Set SEL Time command to sync BMC time from Host mechanism in an era of BMC without any network interface.
Currently, we cannot set Host time no matter what we use busctl, REST API or ipmitool set time set command. Due to phosphor-settingd this daemon set default TimeOwner is BMC and TimeSyncMethod is NTP. Thus, when TimeOwner is BMC that is not allow to set Host time anyway.A summary of which cases the time can be set on BMC or HOST
Mode Owner Set BMC Time Set Host Time NTP BMC Fail to set Not allowed (Default setting) NTP HOST Not allowed Not allowed NTP SPLIT Fail to set OK NTP BOTH Fail to set Not allowed MANUAL BMC OK Not allowed MANUAL HOST Not allowed OK MANUAL SPLIT OK OK MANUAL BOTH OK OK If user would like to set Host time that need to set Owner to SPLIT in NTP mode or set Owner to HOST/SPLIT/BOTH in MANUAL mode. However, change Host time will not effect BMC time and journal event log timestamp.
Set Time Owner to Split
### With busctl on BMC busctl set-property xyz.openbmc_project.Settings \ /xyz/openbmc_project/time/owner xyz.openbmc_project.Time.Owner \ TimeOwner s xyz.openbmc_project.Time.Owner.Owners.Split ### With REST API on remote host curl -c cjar -b cjar -k -H "Content-Type: application/json" -X PUT -d \ '{"data": "xyz.openbmc_project.Time.Owner.Owners.Split" }' \ https://${BMC_IP}/xyz/openbmc_project/time/owner/attr/TimeOwnerTimeZone
According OpenBMC current design that only support UTC TimeZone now, we can use below command to get current support TimeZone on BMCtimedatectl list-timezonesMaintainer
-
Tim Lee
phosphor-hwmon daemon will periodically check the sensor reading to see if it exceeds lower bound or upper bound . If alarm condition is hit, the phosphor-sel-logger handles all sensor events to add new IPMI SEL records to the journal, phosphor-host-ipmid will convert the journal SEL records to IPMI SEL record format and reply to host.
Source URL
- https://github.com/Nuvoton-Israel/openbmc/tree/runbmc/meta-quanta/meta-olympus-nuvoton/recipes-phosphor/configuration
- https://github.com/Nuvoton-Israel/openbmc/tree/runbmc/meta-quanta/meta-olympus-nuvoton/recipes-phosphor/ipmi
- https://github.com/Nuvoton-Israel/openbmc/tree/runbmc/meta-quanta/meta-olympus-nuvoton/recipes-phosphor/sensors
How to use
-
Configure sensor
-
Add Sensor Configuration File
Each sensor temperature, adc, fan, peci and power has a hwmon config file and ipmi sdr config file that defines the sensor name and its warning or critical thresholds. These files are located under recipes-phosphor/sensors/phosphor-hwmon%/obmc/hwmon/apb/ and recipes-phosphor/configuration/olympus-nuvoton-yaml-config/olympus-nuvoton-ipmi-sensors.yaml.
Below is hwmon config for a LM75 sensor on BMC. The sensor type is temperature and its name is bmc_card. It has warning and critical thresholds for upper and lower bound.
LABEL_temp1 = "bmc_card" WARNHI_temp1 = "110000" WARNLO_temp1 = "5000" CRITHI_temp1 = "115000" CRITLO_temp1 = "0"Below is ipmi sdr config for a LM75 sensor on BMC.
1: entityID: 0x07 entityInstance: 1 sensorType: 0x01 path: /xyz/openbmc_project/sensors/temperature/bmc_card sensorReadingType: 0x01 multiplierM: 1 offsetB: 0 bExp: 0 rExp: 0 scale: -3 unit: xyz.openbmc_project.Sensor.Value.Unit.DegreesC mutability: Mutability::Write|Mutability::Read serviceInterface: org.freedesktop.DBus.Properties readingType: readingData sensorNamePattern: nameLeaf interfaces: xyz.openbmc_project.Sensor.Value: Value: Offsets: 0xFF: type: int64_t
-
-
Monitor sensor and events
-
Using WebUI
In
Sensorspage of WebUI, the sensors reading will show as below.In
System logpage of WebUI, the sensors event will show as below. -
Using IPMI
Use IPMI utilities like ipmitool to send command for getting SDR records.
$ sudo ipmitool sdr elist bmc_card | 01h | ok | 7.1 | 36 degrees C inlet | 02h | ok | 7.2 | 27 degrees C outlet | 03h | ok | 7.3 | 27 degrees C MB0_Temp | 04h | ok | 7.4 | 23 degrees C MB0_Vin | 05h | ok | 7.5 | 12.32 Volts MB0_Vout | 06h | ok | 7.6 | 12.32 Volts MB0_Pin | 07h | ok | 7.7 | 4 Watts MB0_Iout | 08h | ok | 7.8 | 0.09 Amps p0_dimm_vr0_temp | 09h | ok | 32.1 | 0 degrees C p0_dimm_vr1_temp | 0Ah | ok | 32.2 | 0 degrees C p1_dimm_vr0_temp | 0Bh | ok | 32.3 | 0 degrees C p1_dimm_vr1_temp | 0Ch | ok | 32.4 | 0 degrees C p0_dimm_vr0_volt | 0Dh | ok | 32.5 | 12.40 Volts p0_dimm_vr1_volt | 0Eh | ok | 32.6 | 12.40 Volts p1_dimm_vr0_volt | 0Fh | ok | 32.7 | 12.40 Volts p1_dimm_vr1_volt | 10h | ok | 32.8 | 12.40 VoltsUse IPMI utilities like ipmitool to send command for getting SEL records.
$ sudo ipmitool sel list 1 | 10/04/2018 | 07:08:54 | Temperature #0x03 | Lower Critical going low | Asserted 2 | 10/04/2018 | 07:10:39 | Temperature #0x03 | Lower Critical going low | Asserted 3 | 10/04/2018 | 07:28:04 | Temperature #0x03 | Upper Critical going high | Asserted 4 | 10/04/2018 | 07:28:11 | Temperature #0x03 | Upper Critical going high | Asserted 5 | 10/04/2018 | 07:28:13 | Temperature #0x03 | Upper Critical going high | Asserted 6 | 10/04/2018 | 07:46:34 | Temperature #0x03 | Upper Critical going high | Asserted 7 | 10/04/2018 | 07:46:38 | Temperature #0x03 | Upper Critical going high | Asserted 8 | 10/04/2018 | 07:46:43 | Temperature #0x03 | Upper Critical going high | Asserted 9 | 10/04/2018 | 07:46:59 | Temperature #0x03 | Upper Critical going high | Asserted a | 10/04/2018 | 07:47:24 | Temperature #0x03 | Upper Critical going high | Asserted b | 10/04/2018 | 07:47:29 | Temperature #0x03 | Upper Critical going high | Asserted c | 10/04/2018 | 07:47:42 | Temperature #0x03 | Upper Critical going high | Asserted d | 10/04/2018 | 07:48:37 | Temperature #0x03 | Upper Critical going high | Asserted e | 10/04/2018 | 07:48:39 | Temperature #0x03 | Upper Critical going high | Asserted f | 10/04/2018 | 07:48:53 | Temperature #0x03 | Upper Critical going high | Asserted 10 | 10/04/2018 | 09:19:11 | Temperature #0x03 | Lower Critical going low | Asserted 11 | 10/04/2018 | 09:20:22 | Temperature #0x03 | Lower Critical going low | Asserted 12 | 10/04/2018 | 09:20:24 | Temperature #0x03 | Lower Critical going low | Asserted 13 | 10/04/2018 | 09:33:24 | Temperature #0x03 | Upper Critical going high | Asserted 14 | 10/04/2018 | 09:33:31 | Temperature #0x03 | Upper Critical going high | Asserted
-
Maintainer
- Stanley Chu
Turning on ServerLED via WebUI will make identify leds on BMC start blinking, and heartbeat will start blinkling after BMC booted.
Source URL
How to use
-
Add EnclosureIdentify in LED config file
BmcBooted: heartbeat: Action: 'Blink' DutyOn: 50 Period: 1000 EnclosureIdentify: identify: Action: 'Blink' DutyOn: 50 Period: 1000 -
Modify BSP layer config to select NPCM750 LED config file
PREFERRED_PROVIDER_virtual/phosphor-led-manager-config-native = "npcm750-led-manager-config-native"
Maintainer
- Stanley Chu
In NPCM750, we support a FIFO for monitoring BIOS POST Code. Typically, this feature is used by the BMC to "watch" host boot progress via port 0x80 writes made by the BIOS during the boot process.
Source URL
This is a patch for enabling BIOS POST Code feature in phosphor-host-postd on Nuvoton's NPCM750.
How to use
-
Execute BIOS POST Code test program by command in BMC
snooperThis command will trigger snooper test program to record BIOS POST Code from port 0x80 of host and save to file with timestamp filename in BMC for each host power on or reset.
Saved filename format example: 2019_4_30_11_52_35_ON
-
Server Power on
Press
Power onbutton fromServer control->Server power operationsof WebUI. During server power on, snooper test program will print received BIOS POST Code on screen and record to file in BMC at the same time.Snooper test program print received BIOS POST Code example: recv: 0x3 recv: 0x2 recv: 0x7
Maintainer
- Tim Lee
Field Replaceable Unit. The FRU Information is used to primarily to provide “inventory” information about the boards that the FRU Information Device is located on. In NPCM750, we connect EEPROM component as FRU Information Device to support this feature. Typically, this feature is used by the BMC to "monitor" host server health about H/W copmonents status.
Source URL
This is a patch for enabling FRU feature in phosphor-impi-fru on Nuvoton's NPCM750.
How to use
-
Modify DTS settings of EEPROM for FRU. For example about DTS nuvoton-npcm750-evb.dts:
i2c4: i2c@84000 { #address-cells = <1>; #size-cells = <0>; bus-frequency = <100000>; status = "okay"; eeprom@54 { compatible = "atmel,24c64"; reg = <0x54>; }; };According DTS modification, you also need to remember modify your EEPROM file description content about SYSFS_PATH and FRUID. Below is example for our EEPROM file description motherboard:
SYSFS_PATH=/sys/bus/i2c/devices/3-0050/eeprom FRUID=1SYSFS_PATH is the path according your DTS setting and FRUID is arbitrary number but need to match Fruid in config.yaml file. Below is example for when Fruid set as 1:
1: #Fruid /system/chassis/motherboard: entityID: 7 entityInstance: 1 interfaces: xyz.openbmc_project.Inventory.Decorator.Asset: BuildDate: IPMIFruProperty: Mfg Date IPMIFruSection: Board PartNumber: IPMIFruProperty: Part Number IPMIFruSection: Board Manufacturer: IPMIFruProperty: Manufacturer IPMIFruSection: Board SerialNumber: IPMIFruProperty: Serial Number IPMIFruSection: Board xyz.openbmc_project.Inventory.Item: PrettyName: IPMIFruProperty: Name IPMIFruSection: Board xyz.openbmc_project.Inventory.Decorator.Revision: Version: IPMIFruProperty: FRU File ID IPMIFruSection: Board -
Server health
Select
Server health->Hardware statuson Web-UI will show FRU Board Info/Chassis Info/Product Info area.
Maintainer
- Tim Lee
In NPCM750, we have two PWM modules and support eight PWM signals to control fans for dynamic adjustment according temperature variation.
Source URL
- https://github.com/openbmc/phosphor-pid-control
- https://github.com/openbmc/phosphor-hwmon
- https://github.com/Nuvoton-Israel/openbmc/tree/runbmc/meta-quanta/meta-olympus-nuvoton/recipes-phosphor/fans/phosphor-pid-control
How to use
In order to automatically apply accurate and responsive correction to a fan control function, we use the swampd to handle output PWM signal. For enable this daemon, basically we need configuring the swampd configuration file and deploy a system service for start this daemon as below steps.
NOTICE: In current solution, we only use stepwise mechanism to control fans. But the swampd also can controls fan with PID by tuning parameters according to customer platform.
-
The swampd(PID control daemon) is a Margin-based daemon running within the OpenBMC environment. It uses a well-defined configuration file to control the temperature of the tray components to keep them within operating conditions.
Here is a configuraion example shows how to using one PWM control more than one fans on system.
"sensors" : [ { "name": "fan1", "type": "fan", "readPath": "/xyz/openbmc_project/sensors/fan_tach/fan1", "writePath": "/sys/devices/platform/ahb/ahb:apb/f0103000.pwm-fan-controller/hwmon/**/pwm1", "min": 0, "max": 255 }, { "name": "fan2", "type": "fan", "readPath": "/xyz/openbmc_project/sensors/fan_tach/fan2", "writePath": "/sys/devices/platform/ahb/ahb:apb/f0103000.pwm-fan-controller/hwmon/**/pwm1", "min": 0, "max": 255 }, { "name": "Core_0_CPU0", "type": "temp", "readPath": "/xyz/openbmc_project/sensors/temperature/Core_0_CPU0", "writePath": "", "min": 0, "max": 0, "timeout": 0 }, ], "zones" : [ { "id": 0, "minThermalOutput": 0.0, "failsafePercent": 100.0, "pids": [ { "name": "fan1", "type": "fan", "inputs": ["fan1"], "setpoint": 40.0, "pid": { "samplePeriod": 1.0, "proportionalCoeff": 0.0, "integralCoeff": 0.0, "feedFwdOffsetCoeff": 0.0, "feedFwdGainCoeff": 1.0, "integralLimit_min": 0.0, "integralLimit_max": 0.0, "outLim_min": 3.0, "outLim_max": 100.0, "slewNeg": 0.0, "slewPos": 0.0 } }, { "name": "Core_0_CPU0", "type": "stepwise", "inputs": ["Core_0_CPU0"], "setpoint": 30.0, "pid": { "samplePeriod": 1.0, "positiveHysteresis": 0.0, "negativeHysteresis": 0.0, "isCeiling": false, "reading": { "0": 25, "1": 26, "2": 27, "3": 28, "4": 29, "5": 30, "6": 31, "7": 32, "8": 33, "9": 34, ... }, "output": { "0": 10, "1": 10, "2": 10, "3": 10, "4": 10, "5": 10, "6": 20, "7": 30, "8": 40, "9": 50, ... } }, }, ], }, ]The PID README provide more detail about the meaning for each parameter.
Roughly speaking, there are two main section in configuration file: sensor and zones. Sensors defined the all component which are involved PID like temperature sensors, or fans. Zones defined the mechanism how the swampd control each fans by setting parameters.
The most important in sensors section is the settings of
readPathandwritePath. Sensors like temperature sensor or margin sensor must only set readPath, and fill up empty string to writePath. Fans could set the D-Bus path to readPath, also set the pwm system path to writePath. More detail about readPath and writePath please refer README that mentioned above.There are four PID controller types user can use:
fan,temp,margin, andstepwisein zones. User can tune the PID parameters following the tuning README.In above example case, the fan PID controller has a lot of PID parameters. And we only use the stepwise controller to control whole zone, so the PID parameters in fan controller like
integralCoefforoutLim_maxwould not work. And the parameterinputsfor stepwise controller must be thermal sensor. Please note the parametersetpointis no meaning for typefanandstepwisecurrently, and cannot be left out.If user want to control whole zone by stepwise controller like example configuration, the key point is set reading and output. The
stepwisePID use the mapping of reading and output value instead of set RPM setpoint. The reading and output value should be a pair, and user can set 20 pairs in maximum, one more pairs at least. And thestepwisewill return output setpoint if temperature is larger than reading value. For example, assume here are pairs ofstepwisereading and output:{ "reading": {25, 26, 27}, "output": {10, 20, 30} }If the temperature reading is 25.5°C, the return value will be 10. And if the reading value is 26.5°C, the stepwise controller will set 20% RPM to fan(s).
-
OpenBMC will run swampd through phosphor-pid-control.service that controls the fans by pre-defined zones. Here is a example service.
[Service] Type=simple ExecStart=/usr/bin/swampd Restart=always RestartSec=5 StartLimitInterval=0 ExecStopPost=/usr/bin/fan-default-speed.sh- ExecStopPost that means an additional commands that are executed after the service is stopped.
Maintainer
- Tim Lee
The Serial over LAN (SoL) via IPMI redirects the output of the server’s serial port to a command/terminal window on your workstation.
The user uses the ipmi tool like ipmiutil to interact with SOL via IPMI. Here the ipmiutil is used as an example.
The patch integrates phosphor-net-ipmid into Nuvoton's NPCM750 solution for OpenBMC.
Source URL
How to use
-
Download the ipmiutil according to the host OS in your workstation.
Here it's assumed that the host OS is Windows 10 and ipmiutil for Windows is downloaded and used accordingly.
-
Run SOL:
- Extract or install the ipmiutil package to a folder in your workstation in advance.
- Launch a command window and navigate to that folder.
- Input the following command in the command window.
ipmiutil sol -N 192.168.0.2 -U root -P 0penBmc -J 3 -V 4 -a - (Optional) Configure the
Propertiesof the command window to see the entire output of SOL.Screen Buffer Size Width: 200 Screen Buffer Size Height: 400 Window Size Width: 100 Window Size Height: 40
-
End SOL session:
- Press the "~" key (using the shift key + "`" key) and "." key at the same time in the command window.
- Input the following command in the command window.
ipmiutil sol -N 192.168.0.2 -U root -P 0penBmc -J 3 -V 4 -d
Maintainer
- Tyrone Ting
- Stanley Chu
Host Power Budget Control provides a mechanism for implement IPMI DCMI messages by using D-Bus and IPMB.
Please refer to IPMI Website for details about Message Bridging.
IPMI daemon would set or get D-Bus property to/from path like: /xyz/openbmc_project/control/host0/power_cap when get DCMI command from IPMI tool via network or LPC.
Phosphor-node-manager-proxy will handle the property change and present the property value.
Once the phosphor-node-manager-proxy property changed, it will prepare IPMB package data and call D-Bus method "sendRequest" to D-Bus path: /xyz/openbmc_project/Ipmi/Channel/Ipmb.
Finally, IPMB gets the request and constructs I2C command from the request, then sends the I2C command to ME(Intel Management Engine) for getting information which controlled by ME.
The patch integrates the ipmid, phosphor-node-manager-proxy and ipmbbridge projects.
Source URL
How to use
-
Configure ipmb-channel.json as below sample. Check schematic to fill up BMC and ME I2C address, and each sys path.
"channels": [ { "type": "me", "master-path": "/dev/i2c-5", "slave-path": "/sys/bus/i2c/devices/5-1010/slave-mqueue", "bmc-addr": 32, "remote-addr": 44 } ] -
Deploy phosphor-node-manager-proxy from Intel-BMC project node-manager, because the package still not merge in OpenBMC project. And modify the interface define if need. The patch 0001-change-the-value-number-from-int64-to-double.patch for node manager is change the property type that make bmcweb can get the sensor value on web UI.
-
Install the ipmitool in host OS, here using Ubuntu 18.04 as example.
- Using apt command install ipmitool.
sudo apt install ipmitool
- Using apt command install ipmitool.
-
Test power budget control.
-
Send DCMI commnad via LPC
sudo ipmitool dcmi get_mc_id_stringThis command would return result as below:
Get Management Controller Indentifier String: olympus-nuvoton -
Send DCMI command via network
sudo ipmitool -I lanplus -H 10.103.152.12 -U root -P 0penBmc dcmi power get_limitThe result will show like below if everything is OK.
Current Limit State: Power Limit Active Exception actions: Hard Power Off & Log Event to SEL Power Limit: 500 Watts Correction time: 0 milliseconds Sampling period: 0 seconds
-
Maintainer
- Tyrone Ting
- Stanley Chu
The Lightweight Directory Access Protocol (LDAP) is an open, vendor-neutral, industry standard application protocol for accessing and maintaining distributed directory information services over an Internet Protocol (IP) network.
LDAP is specified in a series of Internet Engineering Task Force (IETF) Standard Track publications called Request for Comments (RFCs), using the description language ASN.1.
A common use of LDAP is to provide a central place to store usernames and passwords. This allows many different applications and services to connect to the LDAP server to validate users.
Source URL
- https://github.com/Nuvoton-Israel/openbmc/tree/runbmc/meta-phosphor/nuvoton-layer/dlc/ldap-support-user-management
- https://github.com/Nuvoton-Israel/openbmc-util/tree/master/ldap_server
How to use
-
The user is expected to know how to follow the instructions in the section Setting up your OpenBMC project in Nuvoton-Israel/openbmc to build and program an OpenBMC image into NPCM750 platforms.
Prepare a PC which builds OpenBMC. (called the build machine hereafter)
The user is also expected to have knowledge of LDAP and its operations. -
Install Ubuntu 16.04 64 bit (called Ubuntu hereafter) on a PC which is used as a LDAP server and log in it with an account with root privilege.
-
Set up the LDAP server and its configurations in Ubuntu.
-
Open a terminal and input the following commands to install required software packages in advance.
sudo apt-get install git sudo apt-get install libsasl2-dev sudo apt-get install g++ wget http://download.oracle.com/berkeley-db/db-4.8.30.zip unzip db-4.8.30.zip cd db-4.8.30 cd build_unix/ ../dist/configure --prefix=/usr/local --enable-cxxmake sudo make install -
Install OpenSSL
- Download openssl-1.0.2j.tar.gz.
- Extract openssl-1.0.2j.tar.gz.
- Open a terminal, navigate to the extracted folder and input the following commands to install OpenSSL.
./config shared --prefix=/usr/local make make test sudo make install
-
Install OpenLDAP
-
Download OpenLDAP from https://github.com/openldap/openldap
git clone https://github.com/openldap/openldap
-
Open a terminal and input the following command to build and install OpenLDAP.
./configure CPPFLAGS="-I/usr/local/include -I/usr/local/include/openssl" LDFLAGS="-L/usr/local/lib -Wl,-rpath,/usr/local/lib" --prefix=/usr/local --enable-syncprov=yes --enable-crypt=yes --enable-accesslog=yes --enable-auditlog=yes --enable-constraint=yes --enable-ppolicy=yes --enable-modules --enable-mdb --enable-spasswd --enable-debug=yes --enable-syslog --enable-slapd --enable-cleartext --enable-monitor --enable-overlays -with-threads --enable-rewrite --enable-syncprov=yes --with-tls=opensslThe description above is one line only.
make depend make sudo make install
-
-
Execute LDAP server
-
Open a terminal and input the following command.
sudo /usr/local/libexec/slapd -d 1 -h 'ldaps:/// ldap:/// ldapi:///'To stop LDAP server execution, press Ctrl key and C key at the same time in the terminal.
Now please stop the LDAP server execution.
-
-
Generate security configurations for the LDAP server running in Ubuntu.
Here a two-stage signing process is applied.
You could also use the self-signed CA and cert for the configuration if your company uses them.-
Generate the CA key and cert. Open a terminal and input the following commands.
openssl genrsa -out ca_server.key 2048 openssl req -x509 -new -key ca_server.key -days 3650 -out ca_server.pem -subj '/C=OO/ST=OO/L=OO/O= OO/OU= OO /CN= OO'Define these OO for the arguments C, ST, etc. according to your configurations.
Please refer to the following link for explanations of the arguments C, ST, etc.
https://www.shellhacks.com/create-csr-openssl-without-prompt-non-interactive/. -
Generate the LDAP key and CSR. In the same terminal, input the following commands.
openssl genrsa -out ldap_server.key 2048 openssl req -new -key ldap_server.key -out ldap_server.csr -subj '/C=OO /ST=OO /L=OO/O=OO/OU=OO/CN=ldap.example.com'Define these OO for the arguments C, ST, etc. according to your configurations.
Note that the field CN in ldap_server.csr must be set to the fully qualified domain name of the LDAP server. -
Generate ldap cert signed with CA cert. In the same terminal, input the following command.
openssl x509 -req -days 365 -CA ca_server.pem -CAkey ca_server.key -CAcreateserial -CAserial serial -in ldap_server.csr -out ldap_server.pem
-
-
Store and specify locations of keys and certs.
-
Edit /usr/local/etc/openldap/slapd.conf in Ubuntu with root privilege to update fields as examples shown below.
TLSCACertificateFile /etc/ldap/ca_certs.pem
TLSCertificateFile /etc/ssl/certs/ldap_server.pem
TLSCertificateKeyFile /etc/ssl/private/ldap_server.key
TLSCACertificatePath /etc/ldap -
Copy ca_certs.pem, ldap_server.pem and ldap_server.key into locations specified above with root privilege.
-
-
Add LDAP schema and LDIF (LDAP Data Interchange Format).
-
Download user_exp.schema and save it at /usr/local/etc/openldap/schema with root privilege in Ubuntu.
-
Modify /usr/local/etc/openldap/slapd.conf in Ubuntu with root privilege to specify the schema just saved.
include /usr/local/etc/openldap/schema/user_exp.schema
-
Download bdn.ldif, ap_group.ldif, bmc.ldif, group.ldif, people.ldif and privRole.ldif to a temporary folder in Ubuntu.
-
Open a terminal, navigate to the temporary folder for storing LDIF and input the following commands to add these LDIF into the LDAD server in Ubuntu.
sudo slapadd -l ./bdn.ldif sudo slapadd -l ./ap_group.ldif sudo slapadd -l ./bmc.ldif sudo slapadd -l ./group.ldif sudo slapadd -l ./people.ldif sudo slapadd -l ./privRole.ldif
-
-
Execute LDAP server.
- Open a terminal and input the following command in the terminal.
sudo /usr/local/libexec/slapd -d 1 -h 'ldaps:/// ldap:/// ldapi:///'
-
-
Setup LDAP client configuration on BMC.
-
Open a terminal in the build machine and navigate to the directory which contains OpenBMC source codes. The directory is called OPENBMCDIR hereafter.
- Copy all directories and their containing files from https://github.com/Nuvoton-Israel/openbmc/tree/runbmc/meta-phosphor/nuvoton-layer/dlc/ldap-support-user-management under OPENBMCDIR/meta-quanta/meta-runbmc-nuvoton directory according to their default hierarchy.
Nuvoton RunBMC Olympus is used for the LDAP demonstration so the corresponding runbmc software layer is applied here.
- Copy all directories and their containing files from https://github.com/Nuvoton-Israel/openbmc/tree/runbmc/meta-phosphor/nuvoton-layer/dlc/ldap-support-user-management under OPENBMCDIR/meta-quanta/meta-runbmc-nuvoton directory according to their default hierarchy.
-
Update OPENBMCDIR/meta-quanta/meta-runbmc-nuvoton/recipes-support/nss-pam-ldapd/files/nslcd.conf. (optional)
-
The IP address for the LDAP server in Ubuntu is configured as 10.103.152.11. Modify the field uri ldap in nslcd.conf according to your network configuration.
uri ldap://10.103.152.11/
-
The modification above is done in OpenBmc build time. If you would like to modify uri in OpenBmc run time, follow the instructions below after logging into BMC in the console program (like Tera Term) with the root account (root/0penBmc).
The console program is used to display a debug console provided by BMC.
vi /etc/nslcd.confLocate the line uri ldap://10.103.152.11/. Modify the field uri ldap according to your network configuration.
systemctl stop nslcd systemctl start nslcd
-
-
In the build machine, open a terminal window (build environment is configured in advance and the working directory is at OPENBMCDIR/build) to input the following commands to build the OpenBMC image.
bitbake -C fetch nss-pam-ldapd bitbake -C fetch dropbear bitbake -C fetch libpam bitbake -C fetch bmcweb bitbake -C fetch phosphor-ipmi-net bitbake -C fetch openldap bitbake obmc-phosphor-image -
Program the updated image into BMC.
-
-
Test LDAP server.
-
Connect BMC and LDAP server in same local network and power on it.
-
Log in BMC from the console program (like Tera Term) with the root account (root/0penBmc).
The console program is used to display a debug console provided by BMC.
-
The IP address for the LDAP server is 192.168.0.101 for now.
-
Set up IP addresses for BMC and LDAP server so that they can ping each other.
-
For example, set BMC's IP address to 192.168.0.2. Input the following command in the console program.
ifconfig eth2 192.168.0.2Please replace 192.168.0.2 with your IP configuration for BMC.
-
-
Execute the following command in the console program.
ldapsearch -ZZ -h 192.168.0.101 -D "cn=admin,dc=ldap,dc=example,dc=com" -b "dc=ldap,dc=example,dc=com" -w secretPlease replace 192.168.0.101 with your IP configuration for LDAP server. The ldapsearch example is to display all the data stored in the LDAP server using a TLS connection.
-
You could use the account user1 stored in the LDAP server to log in WebUI running on BMC.
-
Some descriptions about the LDIF used by the LDAP server and authentication process are provided here. Please refer to the six snapshots in the following description.
To login an account, the authentication logic has to check the following criteria. bmc-uid: It stands for the BMC machine that the account is used to login. The BMC machines are grouped by DN ou=ap_group,dc=ldap,dc=example,dc=com. One BMC machine can be in multiple groups at the same time. (see ap_group below)
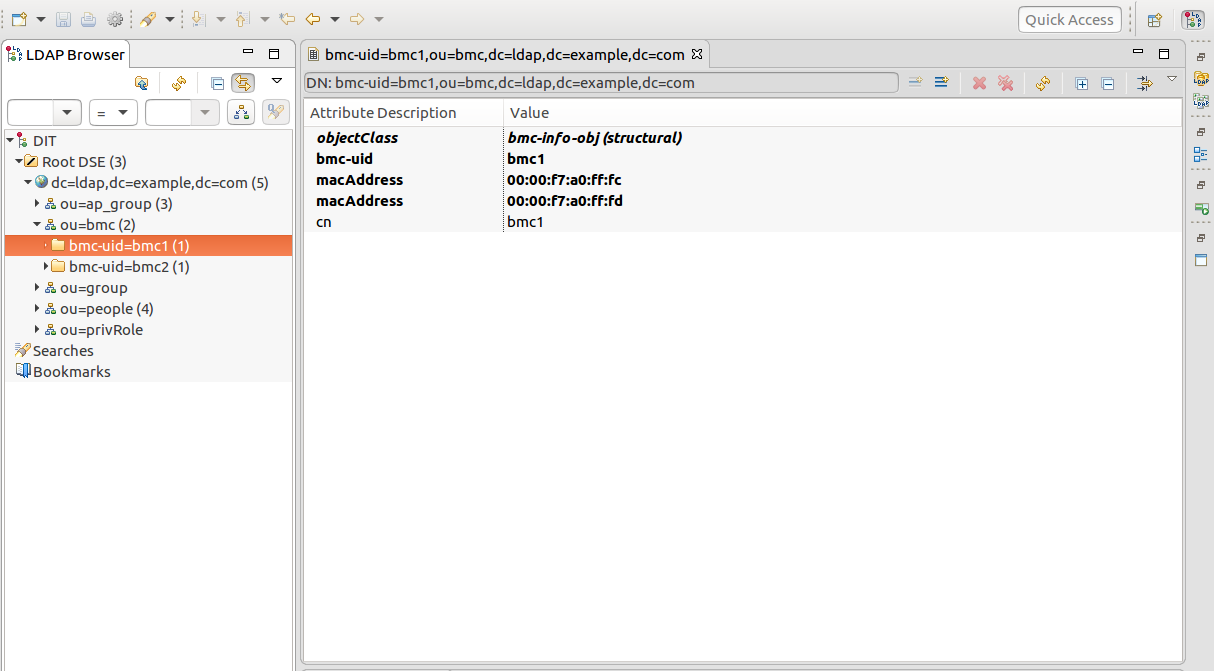
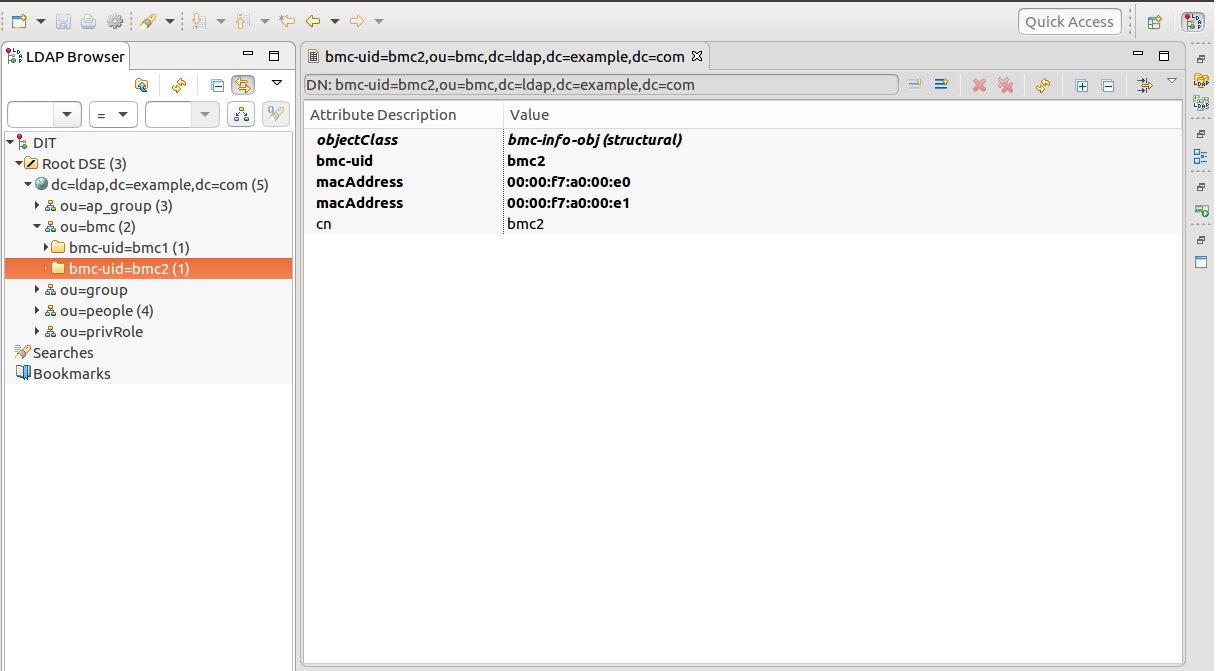
ap_group: Applications like web server, email, ftp and so on are deployed on the servers attched by BMC machines. Therefore, grouping by applications is taken into the authentication process. The authentication refuses an account to log in some BMC machine if that machine is not deployed under the certain ap_group
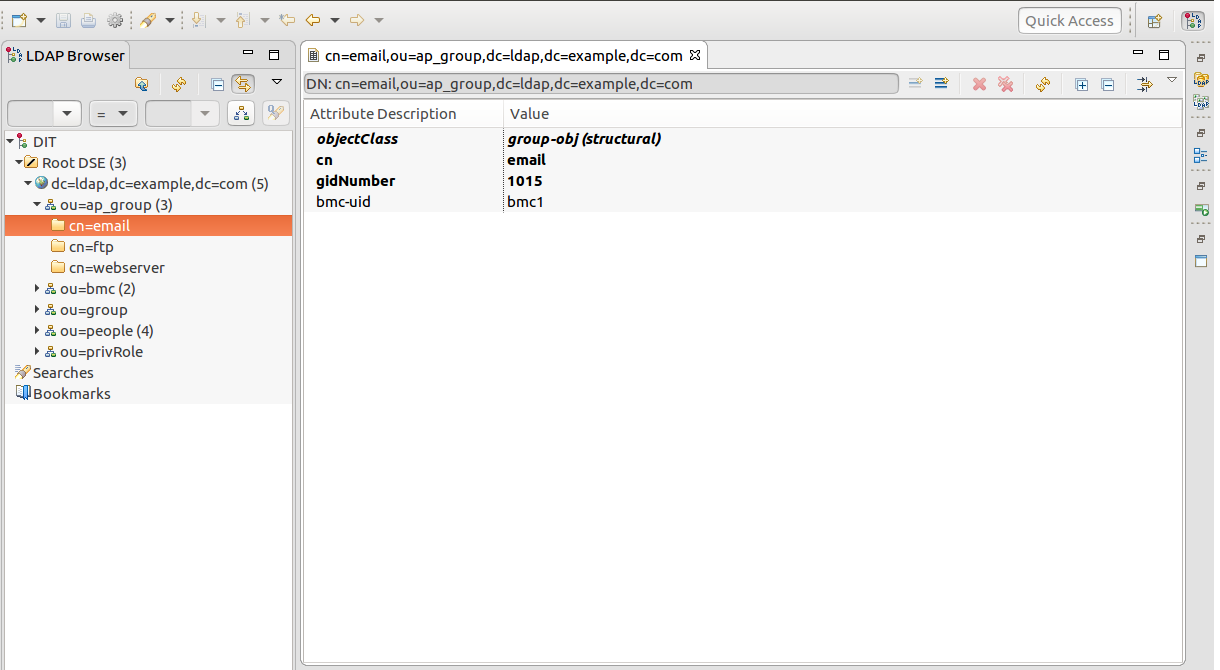
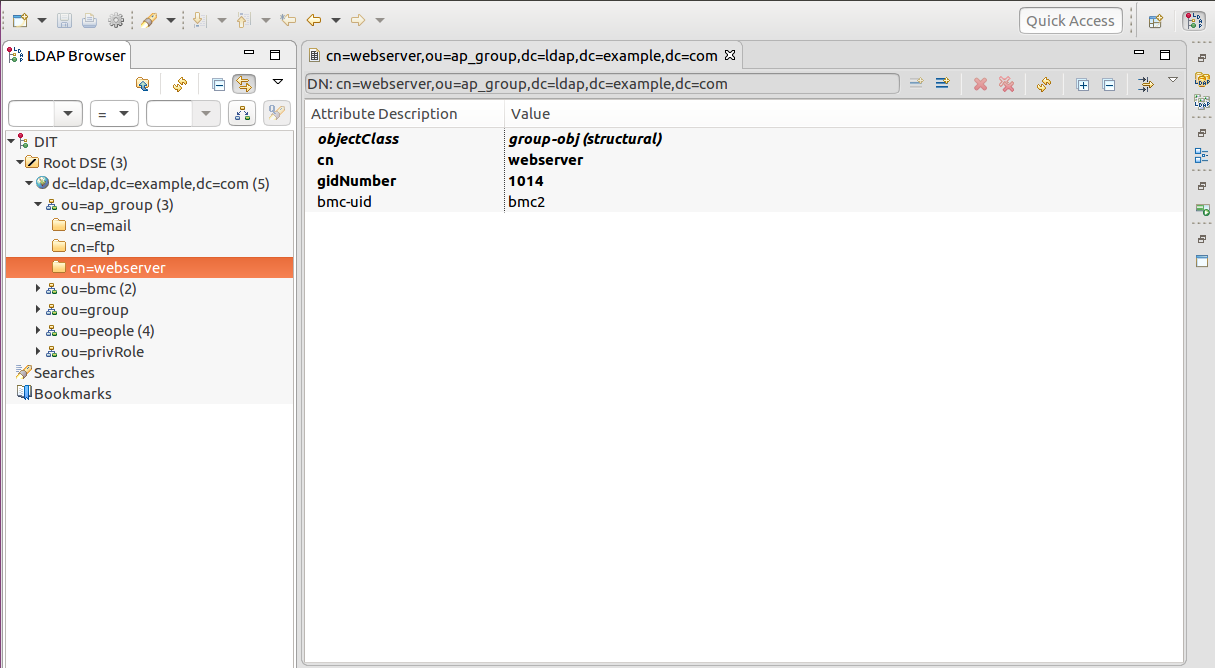
people: It contains the account information (login/privileges) stored in the LDAP server. An account can join multiple ap_group simutaneously.
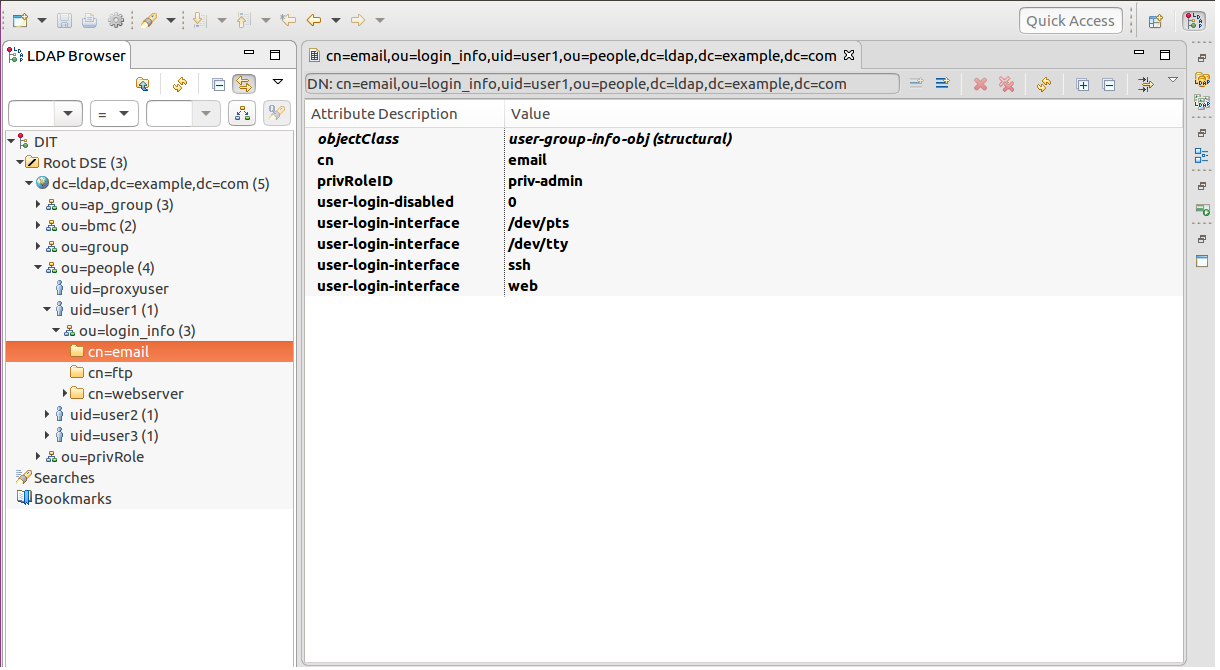
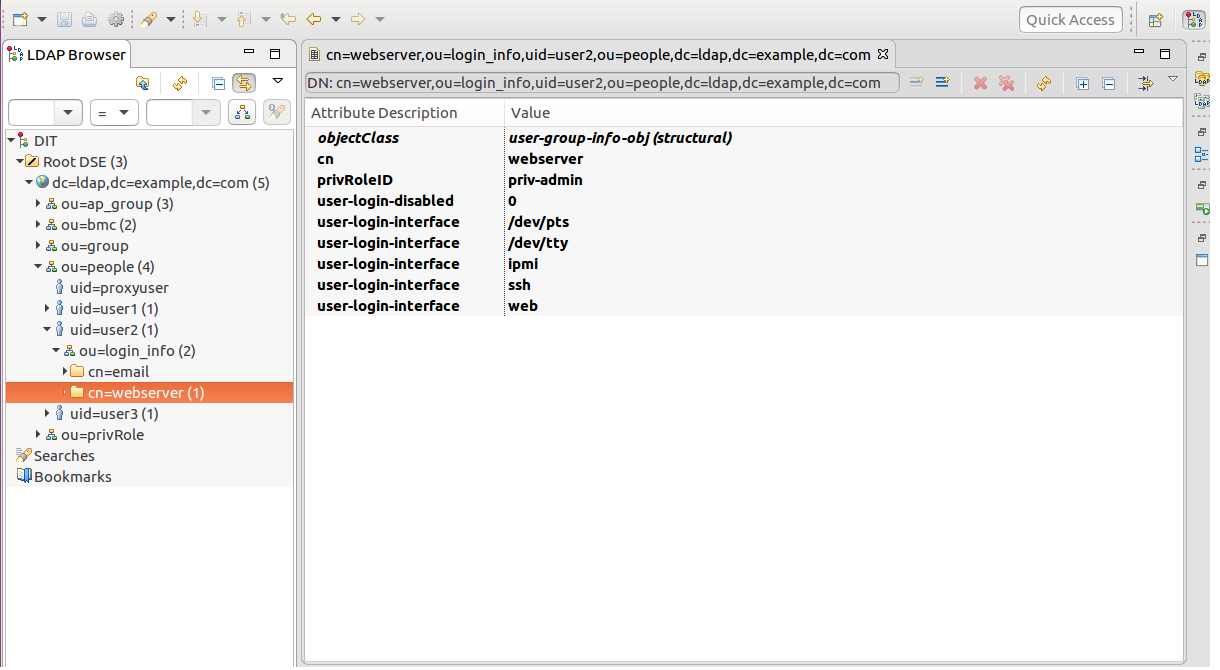
user-login-disabled: While this attribute's value is 1, it is not allowed to login with the account's membership of the specific ap_group. user-login-interface: It's used as a channel via that the account logins for an ap_group. For example, web stands for logging in a BMC machine via WebUI. If web does not exist in any user-login-interface attributes an account owns under a certain ap_group, it means that the user cannot use this account to login as a member of the preferred ap_group via WebUI.
-
Use an LDAP tool to modify the field macAddress of the DN bmc-uid=bmc1,ou=bmc,dc=ldap,dc=example,dc=com stored in the LDAP server.
The mac address modification is for the ethernet module on BMC you currently test with.
-
To get the mac address desired, input the following command in the console program.
ifconfig eth0Locate the keyword HWaddr displayed in the console program. Copy the value next to HWaddr to override the value of the field macAddress of the DN bmc-uid=bmc1,ou=bmc,dc=ldap,dc=example,dc=com.
-
Launch a browser and navigate to the BMC's IP address.
Bypass the secure warning and continue to the website.
-
Use user1/123 to log in WebUI.
user1 is the login ID. 123 is the login password. The bmc-uid for the BMC machine used for this test is bmc1. According to the LDIF provided, the BMC machine bmc1 is deployed under the ap_group email and the the BMC machine bmc2 is deployed under ap_group webserver. Also one can tell from the snapshots, user1 and user2 have different user-login-interface settings for the ap_group email and ap_group webserver respectively. User1 is able to log on bmc1 via WebUI since the following conditions are met: the BMC machine bmc1 is deployed under ap_group email.; user1 is a member of the ap_group email.; user1 has an user-login-interface setting as web for that group and value of user1's user-login-disabled attribute is not set. Although user2 is also a member of the ap_group email, it does not have an user-login-interface setting as web for that group. Under such conditions, user2 is not allowed to log on bmc1. User2 does have an user-login-interface setting as web for the ap_group webserver but bmc1 is not deployed under the ap_group webserver. The description above explains why user1 is used for this test.
-
-
Password modification is also available to LDAP accounts via WebUI.
-
Log in WebUI using user1/123 as mentioned in previous section.
-
Navigate to
Access controlmenu item on the left panel and select it. -
A sub menu item
Local userspops up and select it. -
Modify the password value for user1 by selecting the icon at just the right side of the text area "Account status".
-
Input the same new password twice.
The input locations are right below USER PASSWORD and CONFIRM USER PASSWORD text area.
-
Press the
Savebutton.A message Success! User has been updated successfully. is expected to show then.
-
Log out WebUI and log in again with the new password for user1.
-
-
Log in BMC via SSH using an LDAP account.
-
Make sure that configurations stated in Step 5 for BMC and LDAP server are set accordingly and ping between LDAP server and BMC is okay.
-
Install ssh in Ubuntu with root privilege if ssh client is not available. Open a terminal and input the following command.
sudo apt-get install ssh -
Open a terminal in Ubuntu to log in BMC using the LDAP account user1 and its password via SSH. Input the following command in the terminal.
ssh user1@192.168.0.2Please replace 192.168.0.2 with your IP configuration for BMC. It requires the account to be in the priv-admin group in the LDAP group database for accessing SSH.
Please refer to group.ldif for more details.
-
-
Execute ipmi commands using an LDAP account.
-
Make sure that configurations stated in Step 5 for BMC and LDAP server are set accordingly and ping between LDAP server and BMC is okay.
-
Install ipmitool in Ubuntu with root privilege for the demonstration purpose. Open a terminal and input the following command.
sudo apt-get install ipmitool -
Open a terminal in Ubuntu to execute ipmi commands to BMC using the LDAP account user2 and its password 123 via ipmitool. Input the following command in the terminal.
sudo ipmitool -H 192.168.0.2 -U user2 -P 123 -I lanplus user listPlease replace 192.168.0.2 with your IP configuration for BMC. Only limited ipmi commands are supported.
-
-
Maintainer
- Tyrone Ting
JTAG master is implemented on BMC to facilitate debugging host CPU or programming CPLD device.
Source URL
The Intel® At-Scale Debug feature allows for using any host system to run the Debug tool stack while connecting to the target system across the network. The target system must have a BMC which has physical connectivity to the JTAG pins as a minimum requirement of functionality.How to use
Here uses the RunBMC Olympus server as example.
- switch JPC1 jumper on host to 2-3.
- configure GPIO40(BMC_XDP_JTAG_SEL_N) to connect BMC JTAG to Host CPU
echo 40 > /sys/class/gpio/export echo 0 > /sys/class/gpio/gpio40/value - configure BMC_TCK_MUX_SEL pin to CPU TCK
echo 22 > /sys/class/gpio/export echo 1 > /sys/class/gpio/gpio22/value - Run ASD daemon on BMC
asd -u -n eth1 --log-level=warning -p 5123 - Launch CScripts on debug host
Assume CScripts source folder = $CS, OpenIPC source folder = $OIPC Edit $OIPC/openipc/Config/SKX/SKX_ASD_RC-Pins.xml - Change ip address to BMC ip address Edit $OIPC/openipc/Config/OpenIpcConfig.xml - Change DefaultIpcConfig tag as <DefaultIpcConfig Name="SKX_ASD_RC-Pins"/> export IPC_PATH=$OIPC/openipc/Bin export LD_LIBRARY_PATH=$IPC_PATH Go to $CS/cscripts, execute "python startCscripts.py -a ipc" - Execute OpenIPC idcode operation in CScripts command prompt. It will show the TAP device's idcode.
>>> import ipccli >>> ipc = ipccli.baseaccess() >>> ipc.idcode(0)
The motherboard on server have a CPLD device that can be upgraded firmware on it. BMC can load svf file to program CPLD via JTAG.
How to use
run loadsvf on Runbmc to program CPLD. Specify the svf file name with -s.
loadsvf -d /dev/jtag0 -s firmware.svf
Maintainer
- Stanley Chu
phosphor-dbus-monitor service can watch on specific dbus objects/properties and perform predefined event callbacks when the property state has changed or meets the condition defined in config file.
Source URL
The event callbacks can be the following actions. Logging to journal or elog, calling d-bus methods, or sending snmp traps. Here is an example that log to journal and send d-bus message to shutdown host when the specific temperature sensor reaches the critical high threshold.
How to use
- Install snmp trap receiver on the management server. Refer to the link for the installation.
- Copy BMC notification MIB to
/usr/share/snmp/mibs. - Run snmptrapd with -m option to load custom MIB
snmptrapd -m OPENBMC-NOTIFICATION-MIB -Lf /var/log/snmptrap.log -f - Copy BMC notification MIB to
- Specify snmp manager ip/port in Openbmc WebUI
Server configuration -> SNMP settings -> Add Managers -> enter the snmp manger ip and port(default is 162) - Check snmp trap log in snmp manager.
- /var/log/snmptrap.log
- the OIDs in log file will be translated to human readable string defined in MIB
- Example:
TRAP2, SNMP v2c, community publicDU Attribute/Value Pair Array: SNMPv2-SMI::snmpModules.1.1.4.1.0 = OID: OPENBMC-NOTIFICATION-MIB::obmcErrorNotification OPENBMC-NOTIFICATION-MIB::obmcErrorID = Gauge32: 135 OPENBMC-NOTIFICATION-MIB::obmcErrorTimestamp = Opaque: UInt64: 780329535445925888 OPENBMC-NOTIFICATION-MIB::obmcErrorSeverity = INTEGER: 3 OPENBMC-NOTIFICATION-MIB::obmcErrorMessage = STRING: "xyz.openbmc_project.Sensor.Threshold.Error.WarningLow"
Maintainer
- Stanley Chu
This is a secure flash update mechanism to update HOST/BMC firmware via LPC/PCI.
Source URL
- https://github.com/Nuvoton-Israel/phosphor-ipmi-flash
- https://github.com/Nuvoton-Israel/openbmc/blob/runbmc/meta-phosphor/nuvoton-layer/recipes-phosphor/ipmi/phosphor-ipmi-flash_%25.bbappend
The host-tool depends on ipmi-blob-tool and pciutils.
Check out the pciutils source.
Then run these commands in the source directory.
make SHARED=yes
make SHARED=yes install
make install-lib
Check out the ipmi-blob-tool source. Then run these commands in the source directory.
./bootstrap.sh
./configure
make
make install
Check out the phosphor-ipmi-flash source. Then run these commands in the source directory. If you choose "enable-nuvoton-p2a-vga", then the tool will support LPC and PCI-VGA. If you choose "enable-nuvoton-p2a-mbox", then the tool will support LPC and PCI-MailBox
./bootstrap.sh
./configure --disable-build-bmc-blob-handler --enable-nuvoton-p2a-vga
make
make install
How to use
-
If you want to do firmware update over LPC, then you need to check the memory address which BIOS allocates for LPC. You could use "ioport" tool and following commands to get the address.
sudo outb 0x4e 0x07 sudo outb 0x4f 0x0f # Host address a7-a0 sudo outb 0x4e 0xF4 sudo inb 0x4f # Host address a15-a8 sudo outb 0x4e 0xF5 sudo inb 0x4f # Host address a23-a16 sudo outb 0x4e 0xF6 sudo inb 0x4f # Host address a32-a24 sudo outb 0x4e 0xF7 sudo inb 0x4f # shm active? sudo outb 0x4e 0x30 sudo inb 0x4f -
Here is an example for upadting over LPC, and --length is fixed.
sudo ./burn_my_bmc --command update --interface ipmilpc --image image-bmc --sig image-bmc.sig --type image --address 0x817e0000 --length 0x1000 -
Here is an example for upadting over PCI(both VGA and MailBox)and --type is fixed
sudo ./burn_my_bmc --command update --interface ipmipci --image image-bmc --sig image-bmc.sig --type image
This is an OpenBMC IPMI Library (Handler) for In-Band Firmware Update.
How to use
-
You need to enable the way you want to transfer data from host to BMC
nuvoton-lpc enable-nuvoton-p2a-mbox enable-nuvoton-p2a-vga -
select the corresponding address for IPMI_FLASH_BMC_ADDRESS_nuvoton
0x7F400000 0xF0848000 0xc0008000
Maintainer
- Medad CChien
- Improve IPMI
- Improve Redfish
- System logs
- PLDM
- NCSI
- Improve Power contorl
- Intel Platform related features
| Command | KCS | RMCP+ | IPMB |
|---|---|---|---|
| IPM Device Global Commands | |||
| Device ID | V | V | V |
| Cold Reset | V | V | V |
| Warm Reset | - | - | - |
| Get Self Test Results | V | V | V |
| Manufacturing Test On | - | - | - |
| Set ACPI Power State | V | V | V |
| Get ACPI Power State | V | V | V |
| Get Device GUID | V | V | V |
| Get NetFn Support | - | - | - |
| Get Command Support | - | - | - |
| Get Command Sub-function Support | - | - | - |
| Get Configurable Commands | - | - | - |
| Get Configurable Command Sub-functions | - | - | - |
| Set Command Enables | - | - | - |
| Get Command Enables | - | - | - |
| Set Command Sub-function Enables | - | - | - |
| Get Command Sub-function Enables | - | - | - |
| Get OEM NetFn IANA Support | - | - | - |
| BMC Watchdog Timer Commands | |||
| Reset Watchdog Timer | V | V | V |
| Set Watchdog Timer | V | V | V |
| Get Watchdog Timer | V | V | V |
| BMC Device and Messaging Commands | |||
| Set BMC Global Enables | V | V | V |
| Get BMC Global Enables | V | V | V |
| Clear Message Flags | - | - | - |
| Get Message Flags | V | V | V |
| Enable Message Channel Receive | - | - | - |
| Get Message | - | - | - |
| Send Message | - | - | - |
| Read Event Message Buffer | V | V | V |
| Get BT Interface Capabilities | V | V | V |
| Get System GUID | V | V | V |
| Set System Info Parameters | V | V | V |
| Get System Info Parameters | V | V | V |
| Get Channel Authentication Capabilities | V | V | V |
| Get Session Challenge | - | - | - |
| Activate Session | - | - | - |
| Set Session Privilege Level | - | - | - |
| Close Session | - | - | - |
| Get Session Info | - | - | - |
| Get AuthCode | - | - | - |
| Set Channel Access | V | V | V |
| Get Channel Access | V | V | V |
| Get Channel Info Command | V | V | V |
| User Access Command | V | V | V |
| Get User Access Command | V | V | V |
| Set User Name | V | V | V |
| Get User Name Command | V | V | V |
| Set User Password Command | V | V | V |
| Activate Payload | - | V | - |
| Deactivate Payload | - | V | - |
| Get Payload Activation Status | - | V | - |
| Get Payload Instance Info | - | V | - |
| Set User Payload Access | V | V | V |
| Get User Payload Access | V | V | V |
| Get Channel Payload Support | V | V | V |
| Get Channel Payload Version | V | V | V |
| Get Channel OEM Payload Info | - | - | - |
| Master Write-Read | V | V | V |
| Get Channel Cipher Suites | V | V | V |
| Suspend/Resume Payload Encryption | - | - | - |
| Set Channel Security Keys | - | - | - |
| Get System Interface Capabilities | - | - | - |
| Firmware Firewall Configuration | - | - | - |
| Chassis Device Commands | |||
| Get Chassis Capabilities | V | V | V |
| Get Chassis Status | V | V | V |
| Chassis Control | V | V | V |
| Chassis Reset | - | - | - |
| Chassis Identify | V | V | V |
| Set Front Panel Button Enables | - | - | - |
| Set Chassis Capabilities | V | V | V |
| Set Power Restore Policy | V | V | V |
| Set Power Cycle Interval | - | - | - |
| Get System Restart Cause | - | - | - |
| Set System Boot Options | V | V | V |
| Get System Boot Options | V | V | V |
| Get POH Counter | V | V | V |
| Event Commands | |||
| Set Event Receiver | - | - | - |
| Get Event Receiver | - | - | - |
| Platform Event | V | V | V |
| PEF and Alerting Commands | |||
| Get PEF Capabilities | - | - | - |
| Arm PEF Postpone Timer | - | - | - |
| Set PEF Configuration Parameters | - | - | - |
| Get PEF Configuration Parameters | - | - | - |
| Set Last Processed Event ID | - | - | - |
| Get Last Processed Event ID | - | - | - |
| Alert Immediate | - | - | - |
| PET Acknowledge | - | - | - |
| Sensor Device Commands | |||
| Get Device SDR Info | V | V | V |
| Get Device SDR | V | V | V |
| Reserve Device SDR Repository | V | V | V |
| Get Sensor Reading Factors | - | - | - |
| Set Sensor Hysteresis | - | - | - |
| Get Sensor Hysteresis | - | - | - |
| Set Sensor Threshold | - | - | - |
| Get Sensor Threshold | V | V | V |
| Set Sensor Event Enable | - | - | - |
| Get Sensor Event Enable | - | - | - |
| Re-arm Sensor Events | - | - | - |
| Get Sensor Event Status | - | - | - |
| Get Sensor Reading | V | V | V |
| Set Sensor Type | - | - | - |
| Get Sensor Type | V | V | V |
| Set Sensor Reading And Event Status | V | V | V |
| FRU Device Commands | |||
| Get FRU Inventory Area Info | V | V | V |
| Read FRU Data | V | V | V |
| Write FRU Data | V | V | V |
| SDR Device Commands | |||
| Get SDR Repository Info | V | V | V |
| Get SDR Repository Allocation Info | - | - | - |
| Reserve SDR Repository | V | V | V |
| Get SDR | V | V | V |
| Add SDR | - | - | - |
| Partial Add SDR | - | - | - |
| Delete SDR | - | - | - |
| Clear SDR Repository | - | - | - |
| Get SDR Repository Time | - | - | - |
| Set SDR Repository Time | - | - | - |
| Enter SDR Repository Update Mode | - | - | - |
| Exit SDR Repository Update Mode | - | - | - |
| Run Initialization Agent | - | - | - |
| SEL Device Commands | |||
| Get SEL Info | V | V | V |
| Get SEL Allocation Info | - | - | - |
| Reserve SEL | V | V | V |
| Get SEL Entry | V | V | V |
| Add SEL Entry | V | V | V |
| Partial Add SEL Entry | - | - | - |
| Delete SEL Entry | V | V | V |
| Clear SEL | V | V | V |
| Get SEL Time | V | V | V |
| Set SEL Time | V | V | V |
| Get Auxiliary Log Status | - | - | - |
| Set Auxiliary Log Status | - | - | - |
| Get SEL Time UTC Offset | - | - | - |
| Set SEL Time UTC Offset | - | - | - |
| LAN Device Commands | |||
| Set LAN Configuration Parameters | V | V | V |
| Get LAN Configuration Parameters | V | V | V |
| Suspend BMC ARPs | - | - | - |
| Get IP/UDP/RMCP Statistics | - | - | - |
| Serial/Modem Device Commands | |||
| Set Serial/Modem Mux | - | - | - |
| Set Serial Routing Mux | - | - | - |
| SOL Activating | - | V | - |
| Set SOL Configuration Parameters | - | V | - |
| Get SOL Configuration Parameters | - | V | - |
| Command Forwarding Commands | |||
| Forwarded Command | - | - | - |
| Set Forwarded Commands | - | - | - |
| Get Forwarded Commands | - | - | - |
| Enable Forwarded Commands | - | - | - |
V: Verified
-: Unsupported
| Command | Verified |
|---|---|
| DCMI Capabilities & Discovery Configuration Commands | |
| Get DCMI Capabilities Info | V |
| Set DCMI Configuration Parameters | V |
| Get DCMI Configuration Parameters | V |
| Get Management Controller Identifier String | V |
| Set Management Controller Identifier String | V |
| Platform & Asset Identification Commands | |
| Get Asset Tag | V |
| Set Asset Tag | V |
| Sensor & SDR Commands | |
| Get DCMI Sensor Info | V |
| Power Management | |
| Get Power Reading | V |
| Get Power Limit | V |
| Set Power Limit | V |
| Activate / Deactivate Power Limit | V |
| Thermal Management | |
| Set Thermal Limit | - |
| Get Thermal List | - |
| Get Temperature Reading | V |
V: Verified
-: Unsupported
| Type | Size | Note |
|---|---|---|
| image-uboot | 450 KB | u-boot 2019.01 + bootblock for NPCM750 only |
| image-kernel | 4.0 MB | linux 5.2.11 version |
| image-rofs | 18.0 MB | bottom layer of the overlayfs, read only |
| image-rwfs | 0 MB | middle layer of the overlayfs, rw files in this partition will be created at runtime, with a maximum capacity of 3 MB |
- 2019.10.01 First release ReadME.md
- 2019.11.20 First release VM, In-Band Firmware Update
- 2019.12.05 Add BIOS update function via web UI part
- 2019.12.09 Update Serail Over Lan(SOL) and BMC Firmware update
- 2019.12.11 Update Time settings of System/Time
- 2019.12.13 Update Sensors, and LED
- 2019.12.13 Update Fan, BIOS POST code, and FRU
- 2019.12.17 Update SOL IPMI, Image size, and server power operations
- 2019.12.18 Update Message Bridging, and VM application
- 2019.12.19 Rename Message Bridging to Host Power Budget Control
- 2019.12.19 Add Fan PID control
- 2019.12.23 Fix some typo and text format